Create Automation Connectors
Creating connectors will allow you to harness all the events your app is generates and transform them into actionable analytics, relevant push, email or SMS messages, effortless segmentation or powerful integrations with 3rd party software.
To access these pages, expand the Automation menu and click in Connectors like shown below:
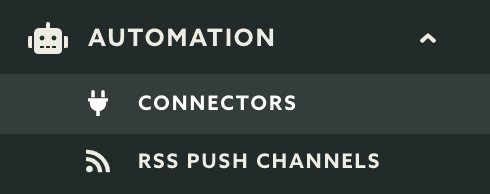
From the list of Connectors click in the New Connector button:
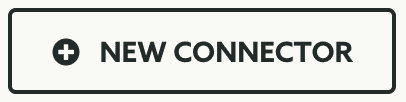
The connector wizard is divided in several sections, as shown below:

Some of these areas require mandatory input and some others don't. When a tab has a green check mark it means that the minimal configuration has been provided and it will be accepted.
Setup
Let's start with the Setup tab, in this tab you should provide a name for this connector:

That's the only required field in this tab, this will help you and your team identify this connector later on.
Frequency
You can now move on to the Frequency tab. In this tab you will be providing the how and what will trigger this connector. Let's start by providing the Frequency option:

If you want it to be triggered only one time, select the option Only once when a user:

When you select this option, you can also define in which occasion it should be triggered. This allows you to create connectors that are only triggered once on a certain occasion:

If you want this connector to be triggered every time a certain event is registered instead, go ahead and select the Every time a user option:

When you select this option, you can also define in which occasion it should be triggered. This allows you to create connectors that are triggered every time on a certain occasion:

Or if you want it to be triggered every x amount of time, select the option If a user:

When you select this option you should also provide the interval of time:

Then you should select what event will trigger this connector. Learn more about events here. Go ahead and select an event:

If you choose a custom event as your triggering event, a new option like the one below will appear:

With this option you can define if this connector should only be triggered for each distinct value of that property. Obviously, when this option is provided your custom event should contain a property with this name and have a value assigned to it. This becomes useful, if you wish to trigger one single connector for an event that can have a multitude of data values without having to create a connector for each possible value.
Optionally if want to trigger this connector only after a certain amount of time, you should provide a delay:

When you add a delay, you can also provide one or more cancelling events. This would allow you to cancel this connector if any of those events are executed between the period of time when it was first executed and the delay you've assigned to it:

Finally, if you would like to skip this trigger on certain days of the week, you can select the days when it should be skipped:
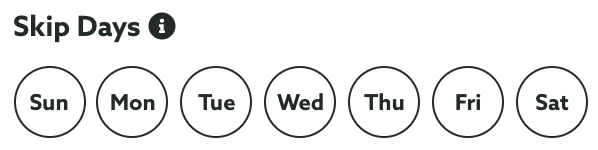
At this point you can already create a connector, as all mandatory tabs have been completed.
Duration
If you would like to provide a lifetime for this trigger, you can set it in the Duration tab. In this tab you can provide the start and end date for this connector by providing a date in Between and And fields:

You can also provide a start and end time. A connector will not be executed outside of that time period:

Please note that dates and times provide in these fields will respect the device's timezone.
Filters
Optionally you can also assign filters to your connector. Through an advanced criteria, you are able to select certain group of users or devices that are eligible for a connector, ignoring all the rest. Go ahead and click the Filters tab to set this up:

Learn more about how to setup a criteria in our guides located here.
If you've assigned a custom event to this connector, optionally you can define if it should be triggered based on custom data filters. This will allow you to execute connectors based on the custom data included in those events:

Learn more about how to create data filters in our guides located here.
Segmentation
It is also possible to automatically categorize users as these connector get executed. This is extremely powerful if you want to categorize users based on their behaviour without having to necessarily include this functionality in your apps. To add segmentation rules, go ahead an open the Segmentation tab:

Learn more about how to setup segmentation rules in our guides located here.
Content
Finally in this area you can also select if you want to present content to the user when a connector is executed. By default this will set to None and the user will not see anything as these connectors occur. To change that open the Content tab:
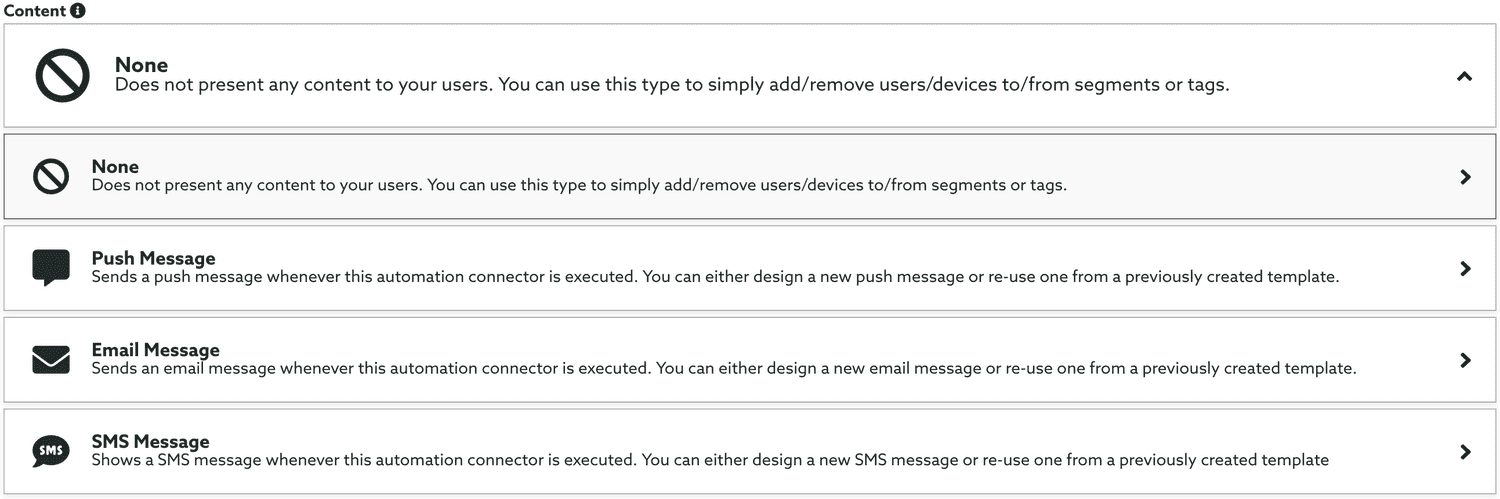
From the list of available content, select the one you want to use it. You can select the Push Message, Email Message or SMS Message. We keep working to extend this list with more options.
If you select any of the content options available here we will automatically generate that content. After creating the connector you can customize this content according to your needs.
When you're ready to create a connector, make sure you click the Create Connector button to save it:
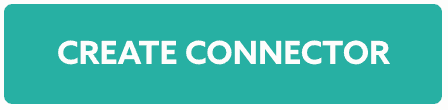
Learn how to edit a connector by following the guide located here.