Custom Data Filters
In this page you'll learn how to use the custom data filters component throughout our dashboard. This component is used in several parts of our dashboard allowing you to harness the power of custom events and other relevant system events automatically registered for you. Custom events allow you to store data in a free form format and with Data Filters, you can make use of that data. This will allow you to create highly relevant automation connectors or fine-grained export jobs.
To add a filter, click in the Add one?:

This will add an entry as the one below:

In each entry you add you will have to define which property you want to filter for (this must be the name of a key in your custom event's data):

For some system events (events we collect automatically) this is also available and when that is the case, you will be able to pick a property from a pre-defined list of properties:
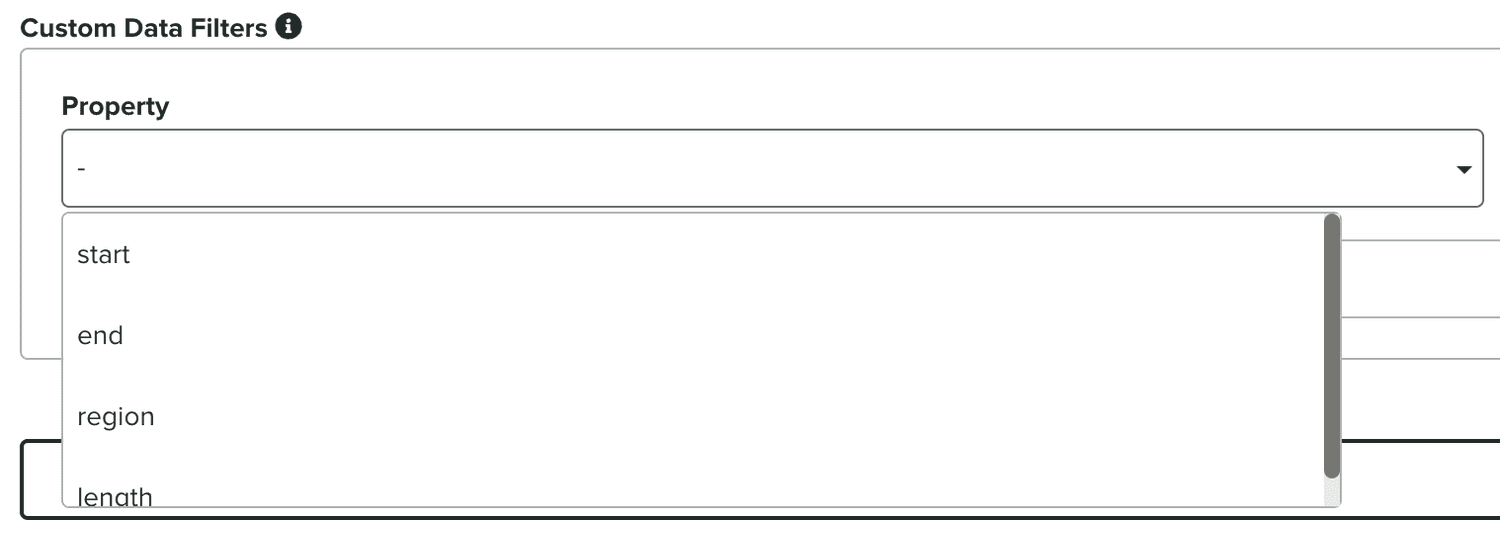
For us to be able to perform comparisons, you need to define how we should treat this key (you can choose between String, Number, Date and Boolean):

You should also define which operator we should use (you can choose between Greater than and equal to, Greater than, Less than or equal to, Less than, Is any, Is not any, Equal to and Not equal to):

Finally you should provide the value you want to compare against:

If you select an operator of type Is any or Is not any, you can add one or more values. To do that simply click in the following button:

Your entry would then look like the following:
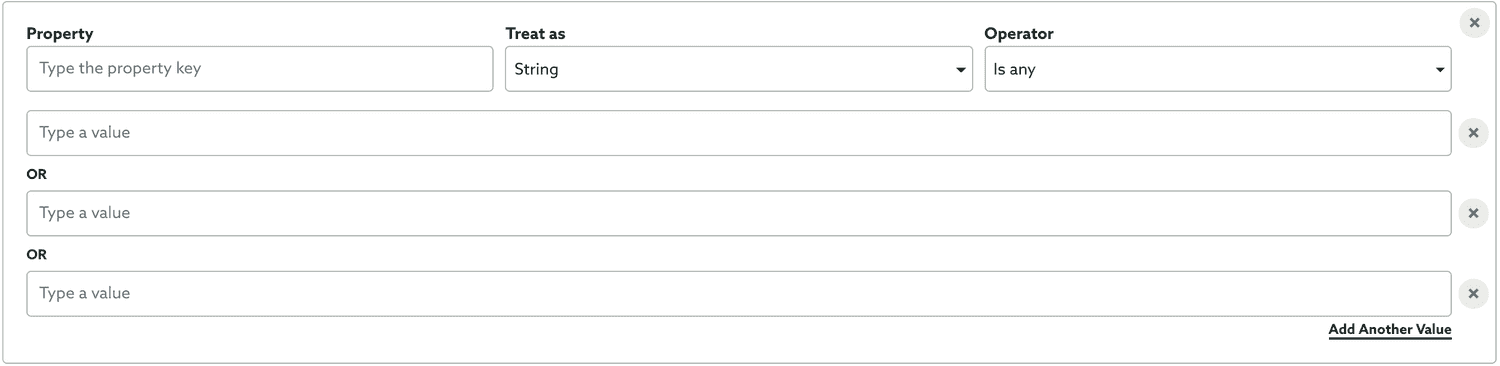
This would allow you to compare your data against several values.
You can also add more properties by clicking in the Add another property button:

This would add another entry like the one below:
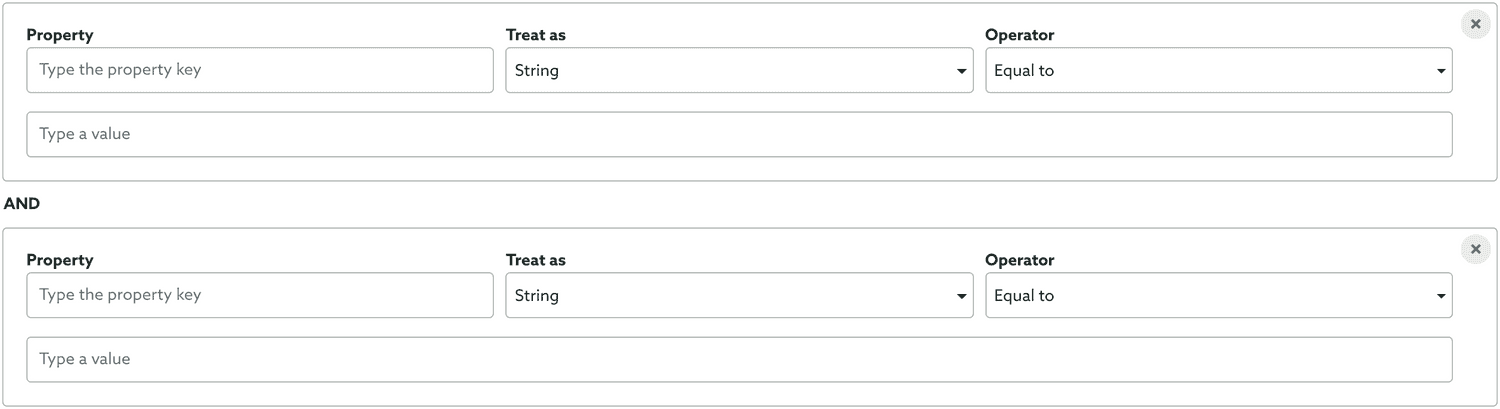
Note the AND operator, you would be then comparing your data against multiple values. If you want to use the OR operator, you should add another set instead. This can be done by clicking in the Add another set button:

This would create filters just like the example below:
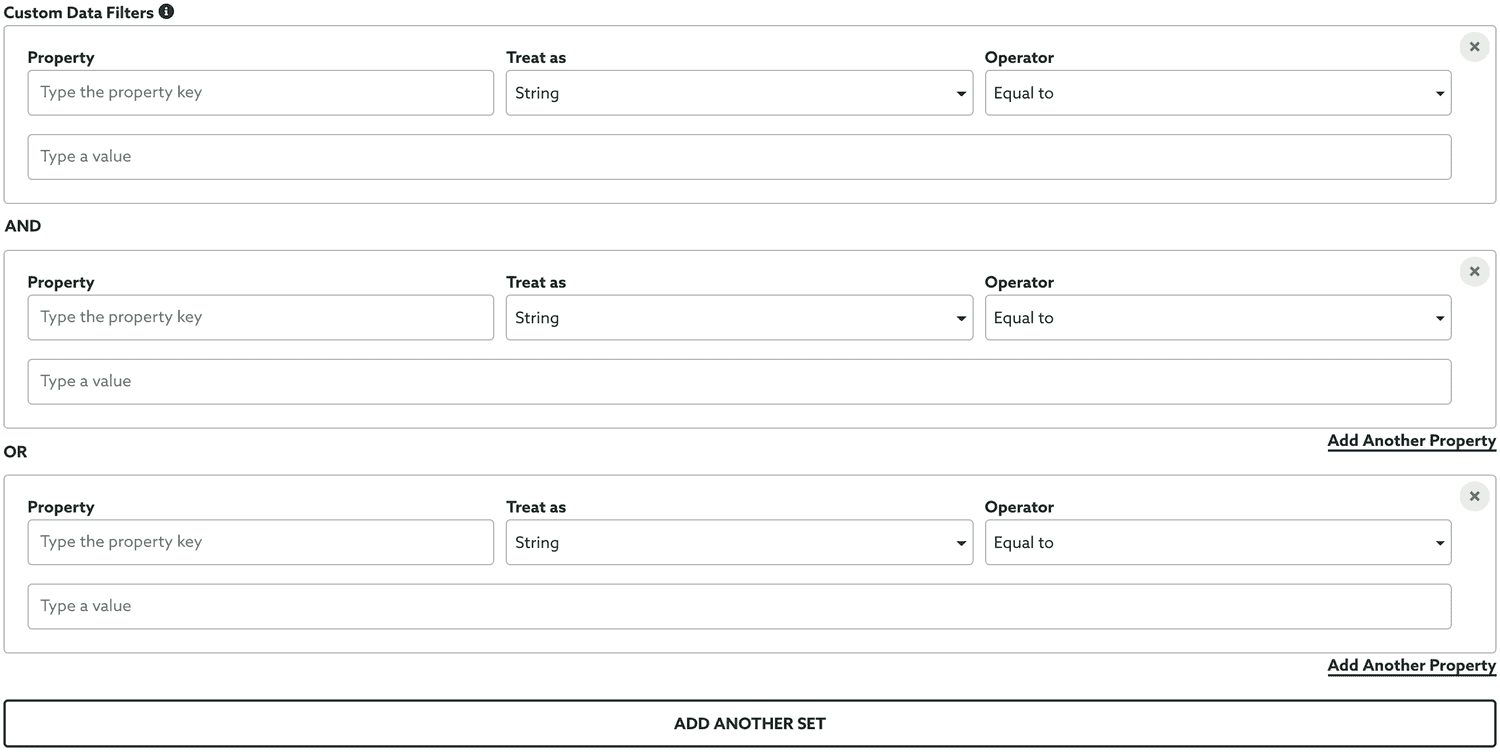
You can combine as many filters as you want to harness all the data you register with your custom events in any way you want.