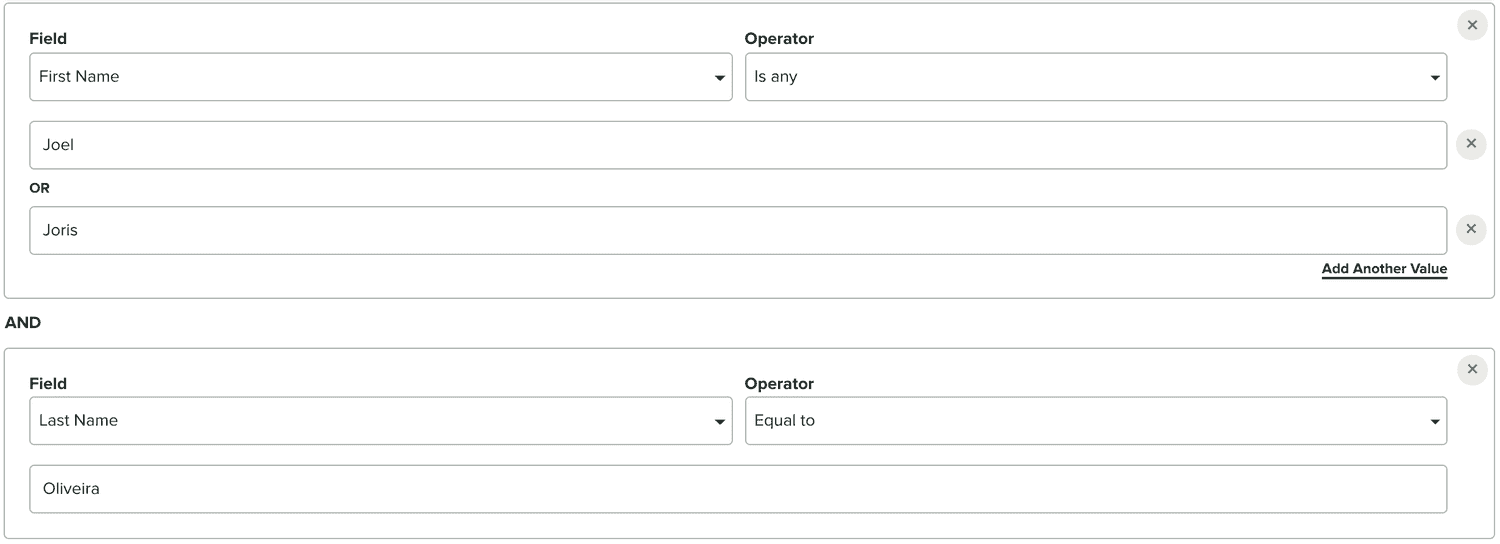Criteria
In the Criteria component, you can select between Segments, Tags, Location or Device Properties. You will have to select them individually but you can combine them to achieve a fine-grain selection of your audience.
Use Segments
To select segments go ahead an select Use Segments from the Criteria option:

That will add an entry in your criteria as follows:

You can search for an existing segment by typing in the following field:

Then you can simply click in the segments you want to select them:
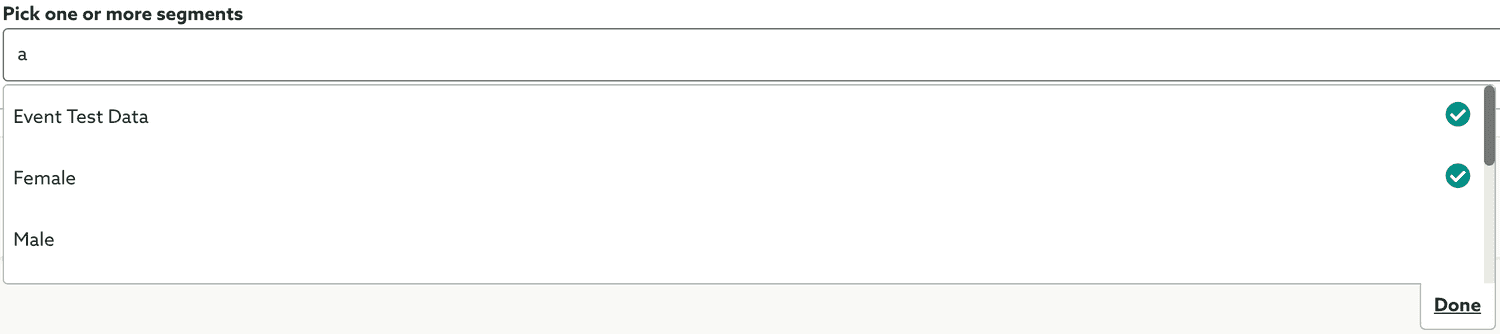
When you are done selecting the segments you want to use simply click in the Done button and your selection will look like this:

You should note the operator OR separating the segments you've selected. This is because your quantifier is set to In any of these:

This also means that you'll be selecting all the users that have at least one of the segments you've selected. If you would like to select users that have all the segments you've selected, you will want to choose the In all of these quantifier:

This will change your selection to the following:

Finally if you want to make sure you only select users that are not in any of the segments you've selected, change the quantifier to In none of these:

This will change your selected segments to:

Please note that you can add as many segments as you want. You can also remove them by clicking in the remove icon next to each segment.
Use Tags
Using tags works pretty much the same way. To use tags, select the Use Tags option:

That will add an entry in your criteria as follows:

You can search for an existing tag by typing in the following field:
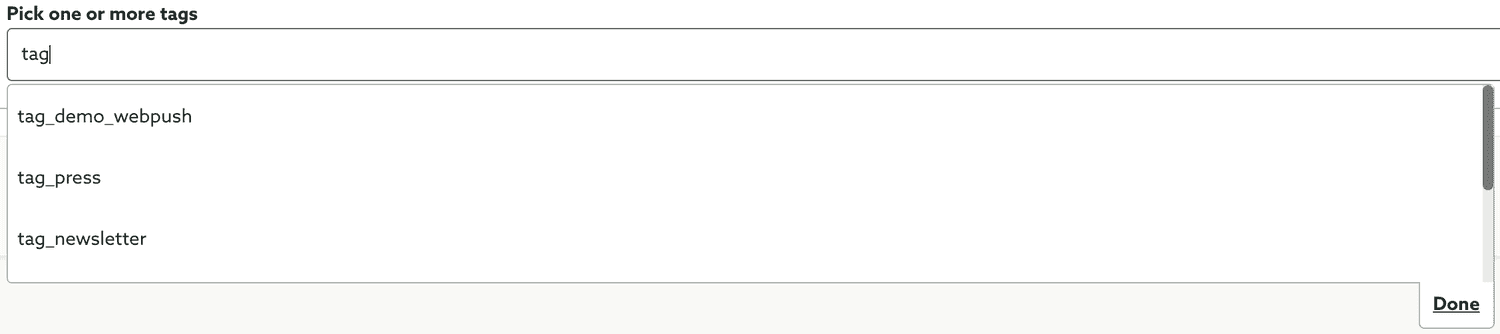
Then you can simply click in the tags you want to select them:
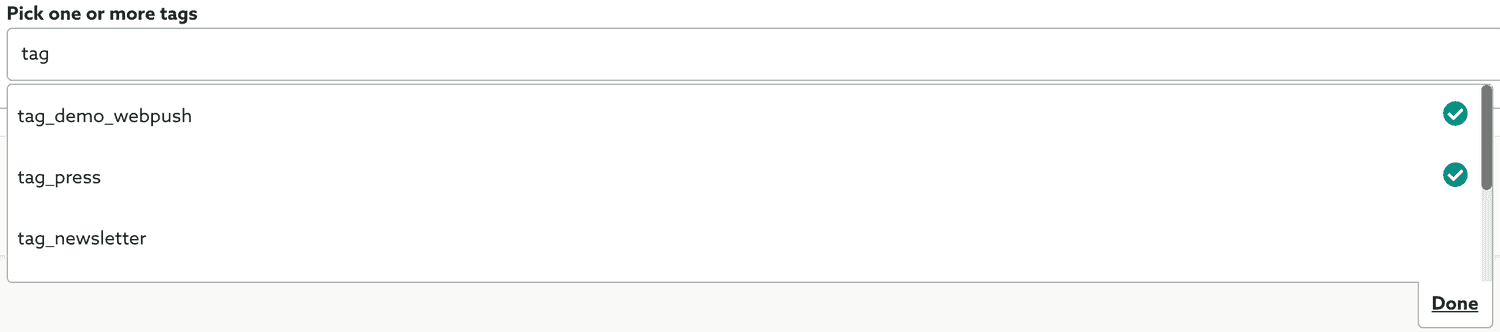
When you are done selecting the segments you want to use simply click in the Done button and your selection will look like this:

You should note the operator OR separating the tags you've selected. This is because your quantifier is set to In any of these:

This also means that you'll be selecting all the devices that have at least one of the tags you've selected. If you would like to select devices that have all the tags you've selected, you will want to choose the In all of these quantifier:

This will change your selection to the following:

Finally if you want to make sure you only select devices that are not in any of the tags you've selected, change the quantifier to In none of these:

This will change your selected tags to:

Please note that you can add as many tags as you want. You can also remove them by clicking in the remove icon next to each tag.
Use Locations
Using locations shares the basic principles of segments and tags. To use locations, select the Use Locations option:

That will add an entry in your criteria as follows:
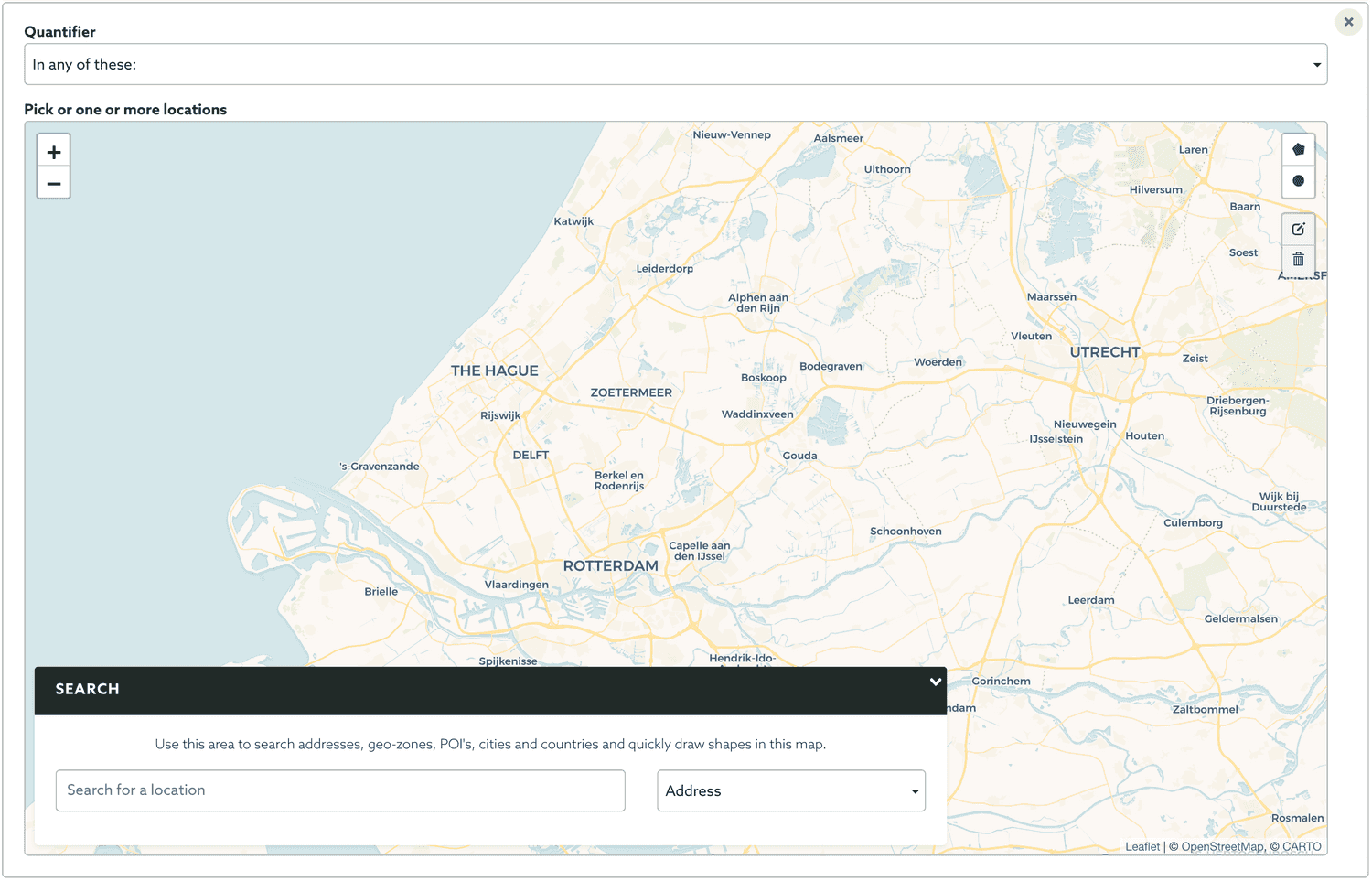
To start adding locations you can use the map to draw shapes or simply search for an Address, Geo-Zone, POI, City and Country previously created.
As you add them your criteria will look like this:
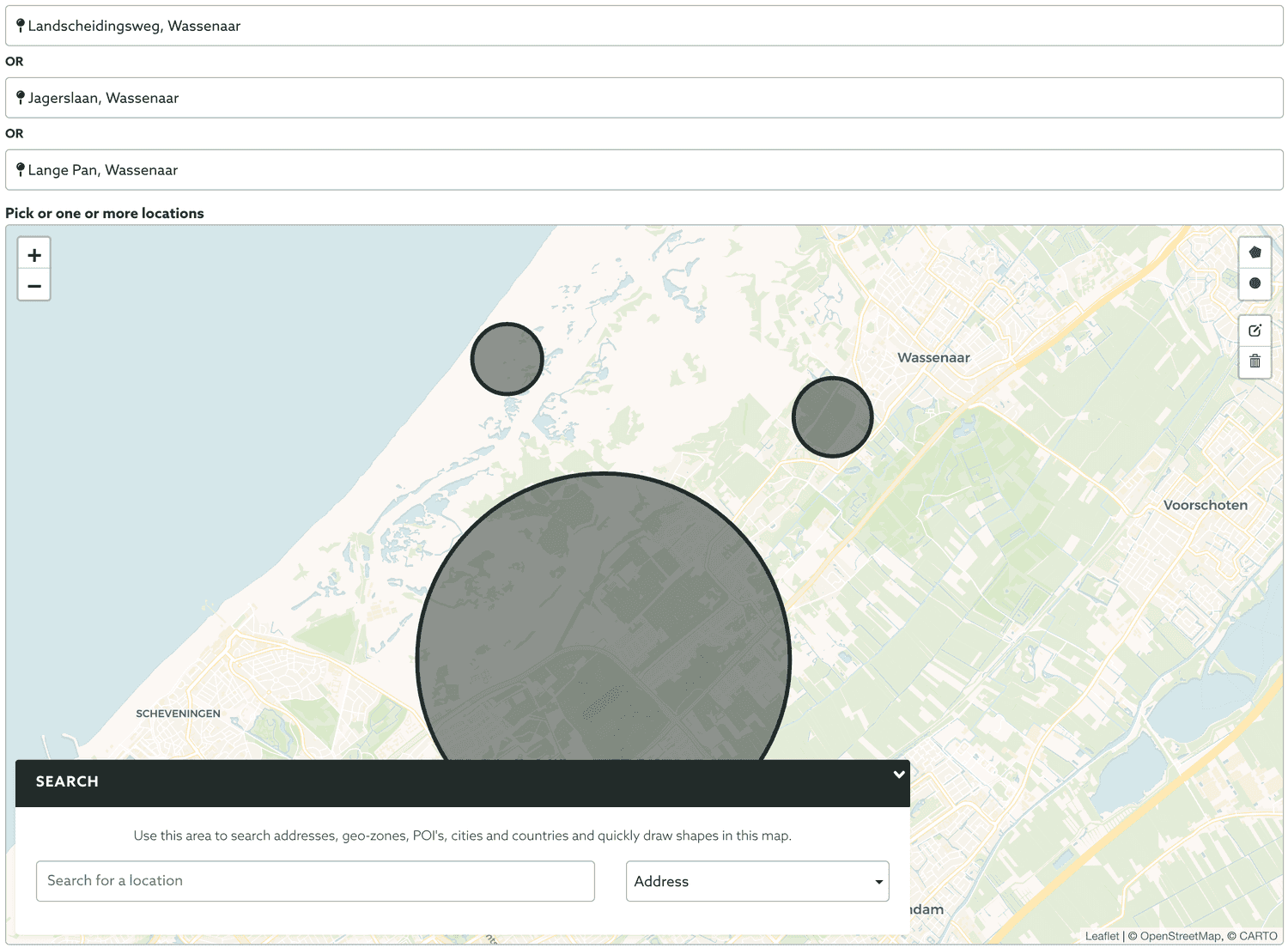
You should note the operator OR separating the locations you've selected. This is because your quantifier is set to In any of these:

This also means that you'll be selecting all the devices that are in any of the locations you've selected. Finally if you want to make sure you only select devices that are not in any of the locations you've selected, change the quantifier to In none of these:

This will change your selected locations to:
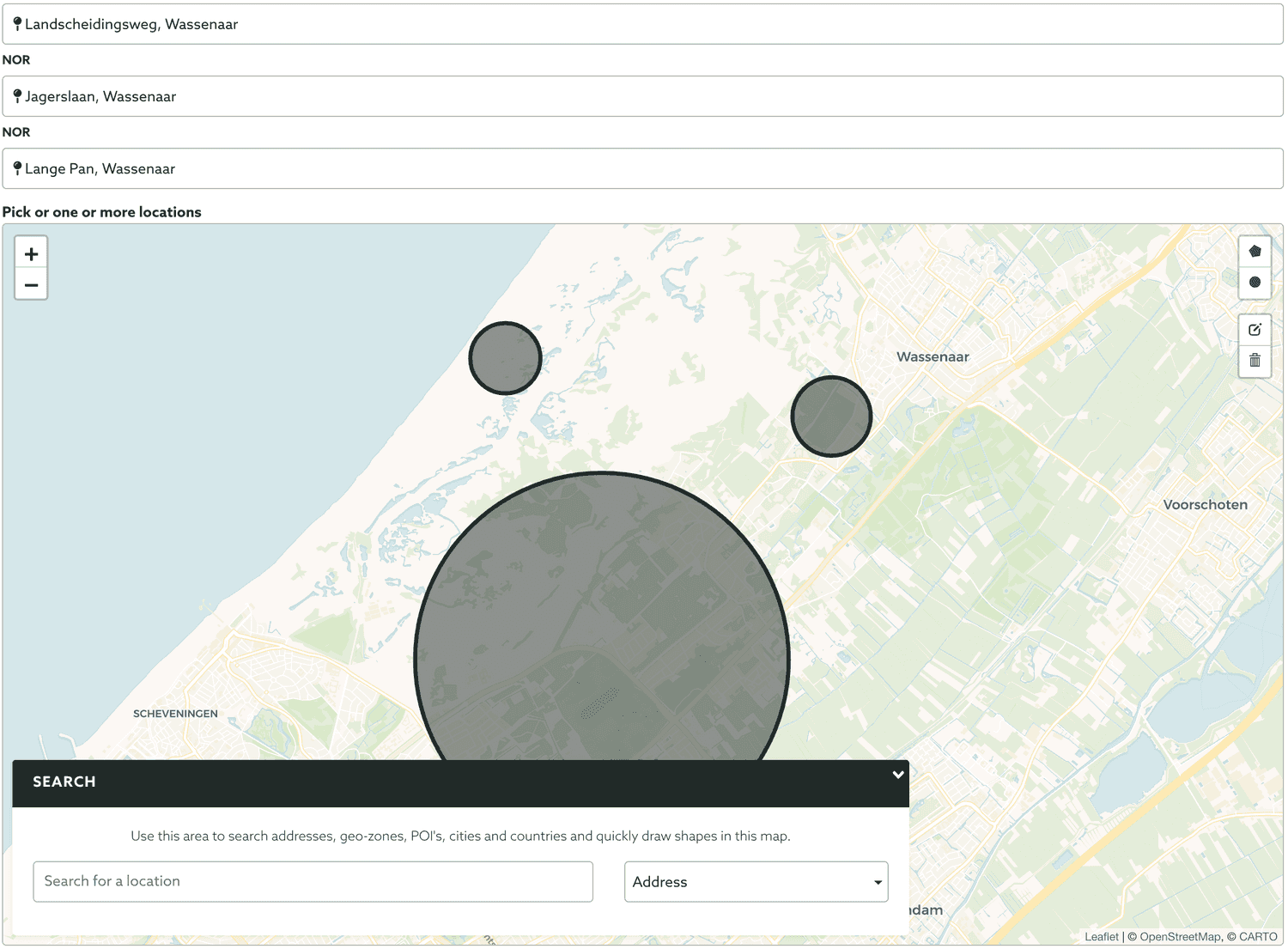
Please note that you can add as many locations as you want. You can also remove them using the map controls.
Use Device Properties
You can also filter results based on certain properties of devices (operating system, app version, language, etc). To add device properties in your criteria, select Use Device Properties from the Criteria option:

This will create an entry like this:

You can now select which device property you want to use (you can choose from several options like Platform, Transport, OS Version, App Version, SDK Version, Language, Region, Timezone Offset, Country, Anonymous, Last Active and Registration Date):

You should then select the operator you want to use (there's several options like Greater than and equal to, Greater than, Less than or equal to, Less than, Is any, Is not any, Equal to, Not equal to and Starts With):

And provide a value (for some properties you will just have to pick from a pre-defined selection of options):

When fields expect a date as a value, you can select an absolute date:

Or instead, if you need to use a relative date (specially designed for scheduled/recurrent tasks):

If you select the operator Is any or Is not any, you will be able to add more than one value by clicking in the Add another value button, like shown below:
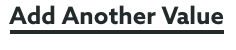
You can also combine several device properties by clicking in the Add another device property button, as shown below:

This will allow you to create powerful queries that allow you to filter your devices based on all their attributes:
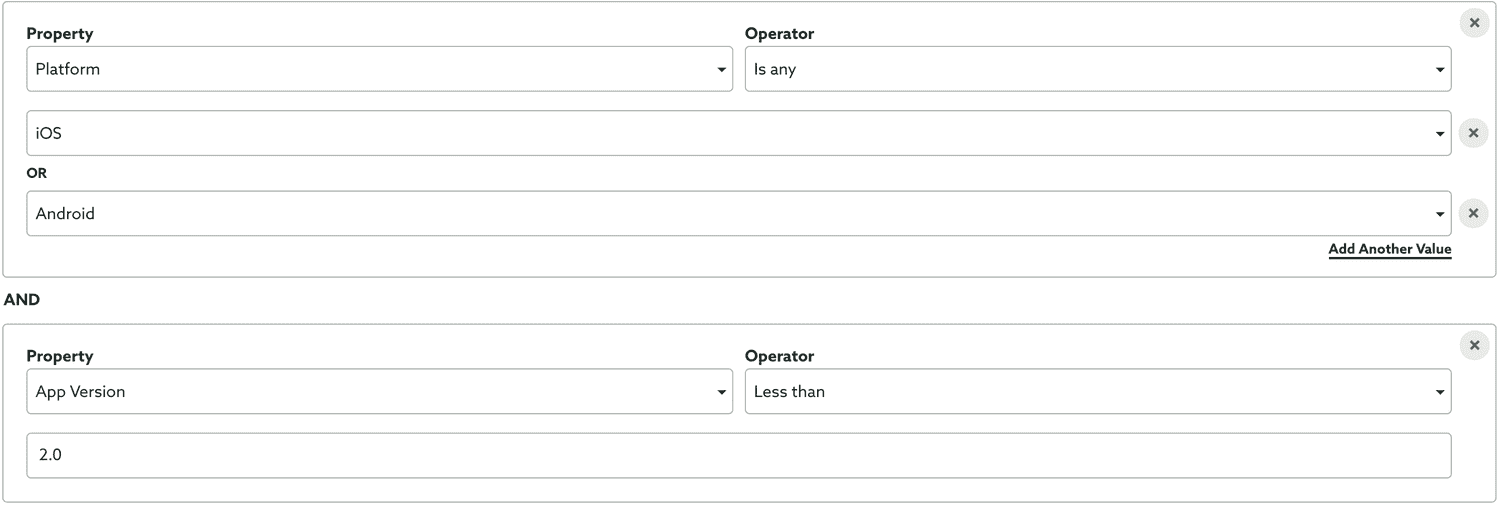
Use User Data Fields
If you've added user data fields to your application, as described here, you can also filter results based on the values stored in those fields. To add user data fields in your criteria, select Use User Data Fields from the Criteria option:

This will create an entry like this:

You can now select the option below to select any of the fields available in your application:

You should then select the operator you want to use (there's several options like Greater than and equal to, Greater than, Less than or equal to, Less than, Is any, Is not any, Equal to, Not equal to and Starts With):

And provide a value (depending on the data type of the user data field):

If you select the operator Is any or Is not any, you will be able to add more than one value by clicking in the Add another value button, like shown below:
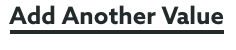
You can also combine several user data fields by clicking in the Add another field button, as shown below:

This will allow you to create powerful queries that allow you to filter your devices based on all these user data fields: