Create Push Message
In this area you'll learn how to send a push message using Notificare.
To access this area, in your app's menu, expand the Messages menu item and click in New Push Message:
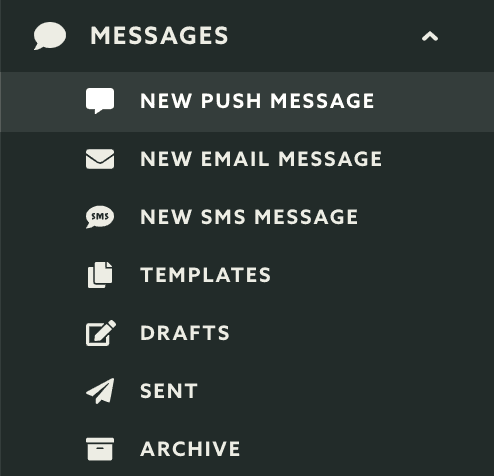
This will take you to a wizard divided in five different tabs like shown below. Some sections are optional and you will notice that they are marked as ready by default.

Additionally, once you have reach a minimal message configuration, you can check the actual API payload that will be sent to our servers. To do that, click the following icon:
![]()
It will show the resulting JSON object for your content:

This can be a great jump start if you will ever need to compose messages via our REST API.
Audience
Start by selecting who you are going to send the message to, by opening the Audience tab. In this tab you start by selecting the scope of your audience by pick one of the several options available in our platform.
You'll notice that as soon as you select an option, we will automatically show you the number of devices you will be reaching:

This will be calculated with every change you make to your audience selection.
Broadcast
If you want to send to all your users select the option shown below:

For this type of audience you can also define a specific location:
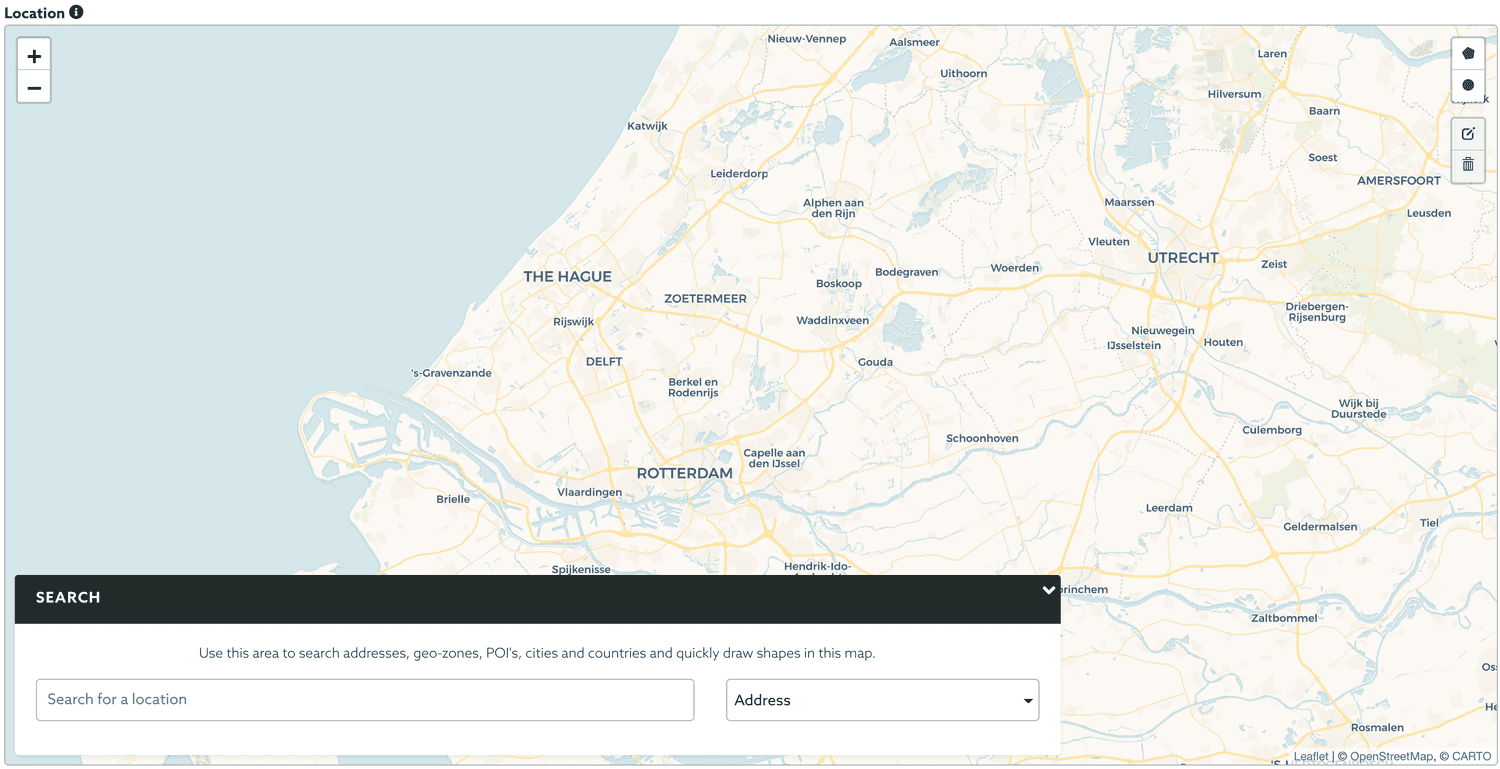
If you do add a location, you will send to all the devices inside that location and ignore all the rest. To add a location you can manually draw a shape in the map or simply search for an Address or a previously created Geo-Zone, POI, city or Country.
Private User Message
If you want to send to single user and all its devices, select the option shown below:

Then search for a user by using its name or ID:

And finally select the user you wish to send the message to:

Private Device Message
If instead you want to send to single device, select the option shown below:

Then search for the device token of the device you are looking for:

And finally select the device you wish to send the message to:

Segments
If you wish to send a message to a group of users that belongs to a certain segment, select the following option:

You can select one or more segments, first you need to search for segments like shown below:

You can then click in one or more segments to select them:
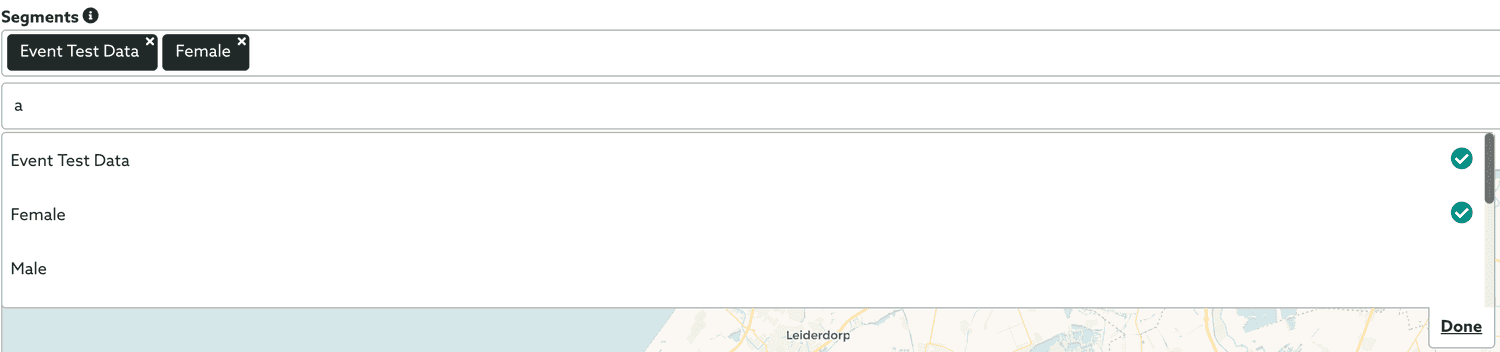
When you are done selecting segments, click in Done and your selection will look like the following:

For this type of audience you can also define a specific location:
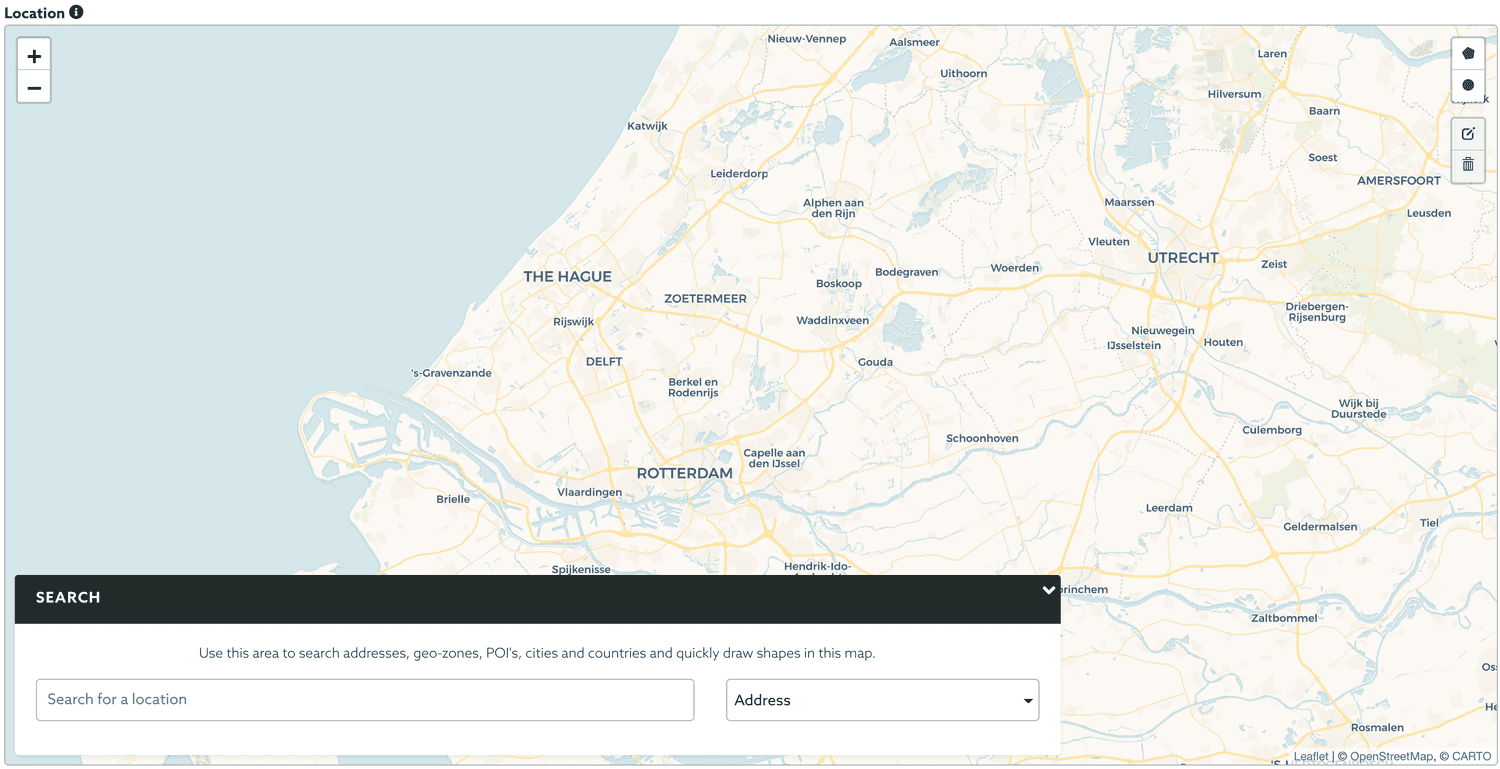
If you do add a location, you will send to all the devices inside that location and ignore all the rest. To add a location you can manually draw a shape in the map or simply search for an Address or a previously created Geo-Zone, POI, city or Country.
Tags
If you just need to send to a group of devices in one or more tags, you should select the option below:

Then search for one or more tags you wish to send the message to:

Then in all the tags you want to select them:
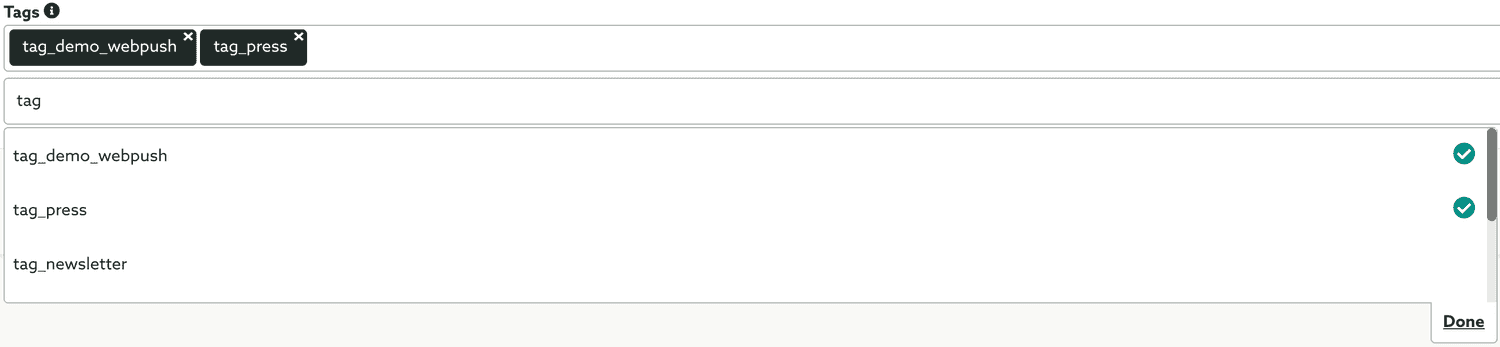
When you are done selecting tags, click in Done and your selection will look like the following:

Event Based Criteria
If you want to send a message to all the devices that executed a certain event during a period of time, select the option below:

This can be extremely useful if want to create a follow up message to all the users that previously interacted in some way with your campaigns, app or website.
For this type of audience you will need to select which event you want to use:

Learn more about events by reading our guides located here.
Then select the start and end date for your criteria:

For this type of audience we will automatically fetch all devices that executed the event between those dates and use it as the recipients of the message.
Additionally, for this type of audience, you can further provide fine-grain audience selection by using a custom criteria:

Learn how to setup a custom criteria by reading our guides located here.
Custom Criteria
With this type of audience selection, you can combine tags, segments, location and device properties to achieve a fine-grained selection. Start by selecting the option below:

Additionally, for this type of audience, you can further provide a fine-grained selection using a custom criteria:

Learn how to setup a custom criteria by reading our guides located here.
Segmentation
If you would like to automatically categorize users when they open your messages, you can use segmentation rules to do so. Click in the Segmentation tab:

Learn more about how to setup segmentation rules in our guides located here.
Content
To actually create the content your users will see when you send a push message, click in the Content tab. If you are using our inbox functionality, you may localize your content in multiple languages. For that toggle the switch Use localized content to start creating content in other languages:

Automatically a new tab called Default will appear, which will allow you to create the content that we will use as a fallback when the device that receives the message does not have a language provided by the localized content you create.

Make sure you create the default content before proceeding to add more languages, as other localized content must share the same type and actions you use in the default content. When you are ready to add more languages, go ahead and click in the following button:

This will open a new window where you can select a language/region combination. Note that region is a property that is only available in SDK 2.0 or higher, so it's important your apps use this version if you would like to have use a language/region combination. If your apps do not support this version or you simply don't need to create content based on a language/region combination, you can leave the region option unselected.
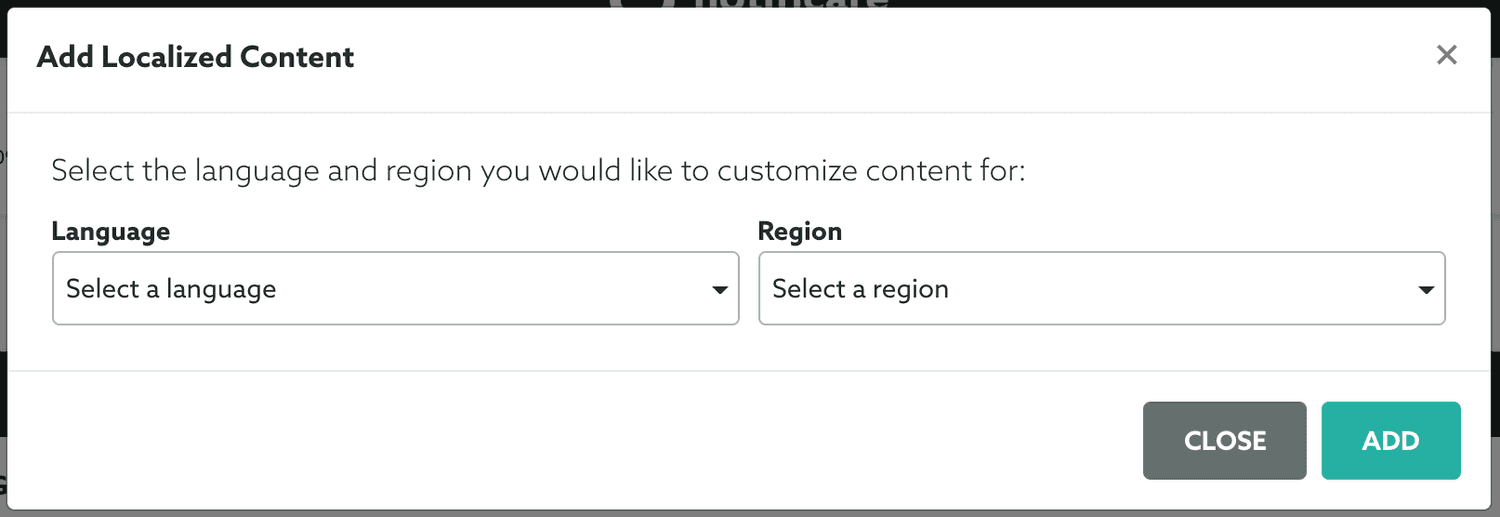
Adding languages will eventually add new tabs to the message composer, as shown below. Make sure you localize all fields accordingly in each tab:

A push message can include a lock screen image, for that simply upload a image file or use an existing one (only available if you have the Storage add-on) in the Lock Screen Media section:

Please note that in iOS, this feature requires your app developer to implement the Notification Service Extension. It is also important to mention that to have great results in both platforms, your image's dimensions must be in a 2:1 ratio (e.g.: 512×256px or 1024×512px) and should not be bigger than 300KB. Finally, in Android, animated GIF images are not supported.
By default a push message will always generate a remote notifications, if you are using our inbox functionality and you don't want to generate one and only show it in the inbox instead, go ahead and toggle the following option OFF:

Optionally you can also include a title (please note that this field allows placeholders):

For best results in the lock screen/notification centre and in all platforms, do not use more than 20 characters on this field.
Also optional, a push message can contain a subtitle (please note that this field also allows placeholders):

For best results in the lock screen/notification centre and in all platforms, do not use more than 20 characters on this field. Please note that this field is not available in web push notifications.
It is mandatory that you include a short message (please note that this field allows placeholders):

For best results in the lock screen/notification centre and in all platforms, do not use more than 40 characters. You can still use up to 120 characters for multi-line messages but in some platforms this might be truncated (Web Push) or will require that users expand it to fully visualize the whole message (Android).
Then you should select a Rich Push Template, by default we will include several templates but you can also create your own. Select one of the options by expanding the menu below:

To learn more about these templates read the guide here. To learn how to create your own rich push templates, read the guide located here.
Finally you can also add actions to your messages, by using the option below:

To learn more about actions, please read the guide here.
Options
In this tab, you can use the following option to ignore the messaging limit you've previously defined for your app:

This can be useful for time-sensitive messages or particularly important communication.
If you have enabled our Inbox functionality and your message is set to generate a remote notification, a message will be shown in that in-app message list you can obtain using our SDK. For certain messages, this might not be applicable. When that is the case, you can prevent messages from being shown in the inbox by toggling OFF the following option:

Additionally, when messages are set to be shown in the inbox, you can also set an expiration period. This is a value in seconds and will define how long the message should be visible in the inbox:

Optionally, you can override any presentation options defined by your app on a per message basis. This can be done by toggling the following option:
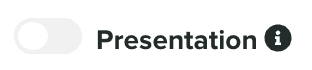
Optionally, for each push message, you can also configure some optional settings. To do that click in the Options tab. If you wish to not deliver your message after a certain amount of time, provide a value in seconds in the following field:

This can be useful if the content of your message is time sensitive and not relevant if not delivered (recipient's device is OFF or unavailable) after a certain amount of time.
It is also possible to configure a sound for your message. By default, your message will not produce any sound but you can provide default as the value to let the device play the default sound when a message arrives. You can also play custom sounds, for that you need to include a sound file in your apps. For iOS we advise you to use the .caf format and for Android and Web the .mp3 file format. To play custom sounds you will need to specify the file name in this field:

In some cases, your app might need to handle some information before processing a push message. For those cases, we allow you to include a machine-readable value (key-value pairs JSON object) in each message as the Extra:

Developers should then handle this data in the app as it will be accessible as soon as the message is delivered to the user's device.
Finally you can also provide some platform-specific options. For iOS you can configure the following options:
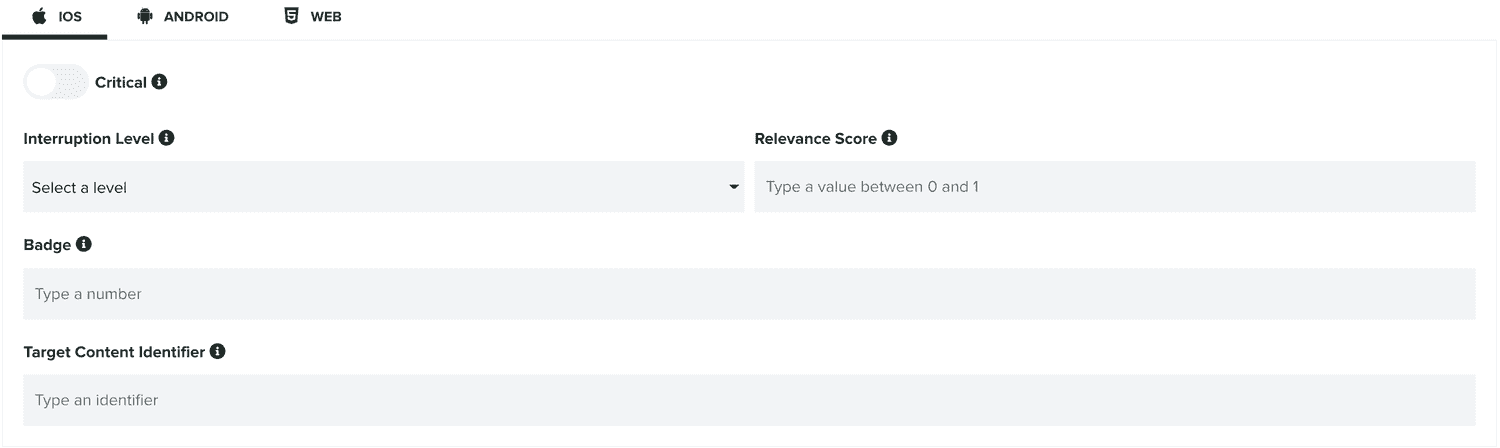
Basically you can enable critical notifications (if your app is entitled to do so), define an interruption level and relevance score (iOS 15 only), a badge number and the target content identifier. Please note that if you are using the inbox functionality and the Auto-Badge option is enabled, any value you provide in this field will be ignored.
For Android you will be able to remotely provide which channel to use and/or the LED colour and ON/OFF interval (when supported by the device):

For Web you will be able to define the following options:

Basically, you can remotely define if a message should only be dismissed after a user interacts with it (when supported by the browser) and renotify (enabled by default) any messages that might still be in the notification center (desktop only).
Delivery
Finally you can configure the delivery of this message by clicking in the Delivery tab:

If you wish to send the message right away, select the option below:

If you wish to schedule a message to a date in the future, select the following option:

Then you have to options, send to all users at the same time by providing a date and a timezone:

Or by sending to each user at their local device time:

This delivery mode also supports recurrent scheduled messages. To repeat your message, toggle the following option:
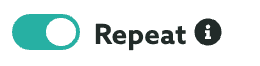
You can then select if you want to repeat it hourly (except if you have chosen to use the device's local time):

Optionally you can select the specific hours and even the days of the week when the message is sent.
You can also select it to be sent daily:

Optionally you can increase the interval to repeat the message every x days.
You can also select it to be sent weekly:

Optionally you can increase the week interval to repeat the message every x weeks or select more days of the week.
You can also select it to be sent monthly:

Optionally you can increase the month interval to repeat the message every x months and select between sending it on that same day or that same day of the week each month.
Finally, you can also select it to be sent yearly:

Optionally you can increase the year interval to repeat the message every x years.
You can also specify an end date for your recurrent schedule, by selecting a date in the following field:

As you configure your recurrent scheduled message, you will see a human-friendly summary describing your recurrent schedule job, like the one below:

If instead you wish to save this message and send it later, select the option below:

This option will simply save the message in the drafts area. To learn about drafts read our guides located here.
Finally if you wish to throttle the delivery of a message, you can check the box below:

This will allow you to specify the rate of how many messages should sent per second:

We will estimate for your the approximate delivery time based on the audience you've selected. This option might be useful to avoid messages from flooding your servers as users will open your app or website in response to a remote notification.
As you compose your message you can also see how it will look like by clicking in the Preview button:

Before you roll out a message to your selected audience, you can always test it first by sending it to one or more test segments:
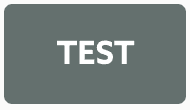
This will open a window like the one below:
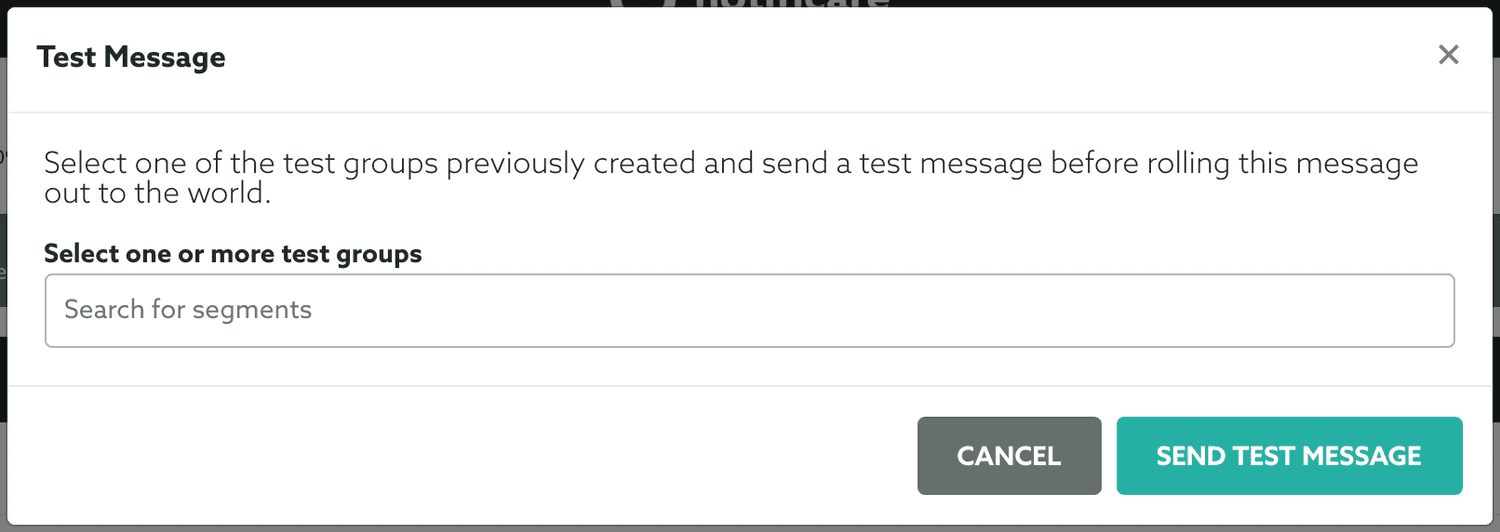
In this window, you should search for test segments previously created:
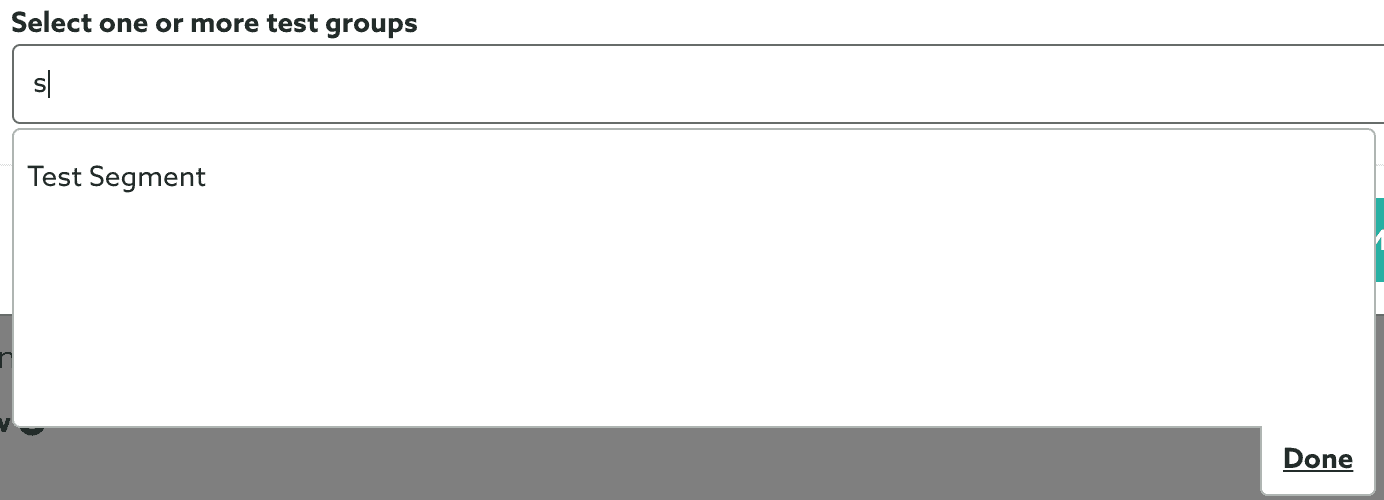
You can select one or more segments, by clicking on them:
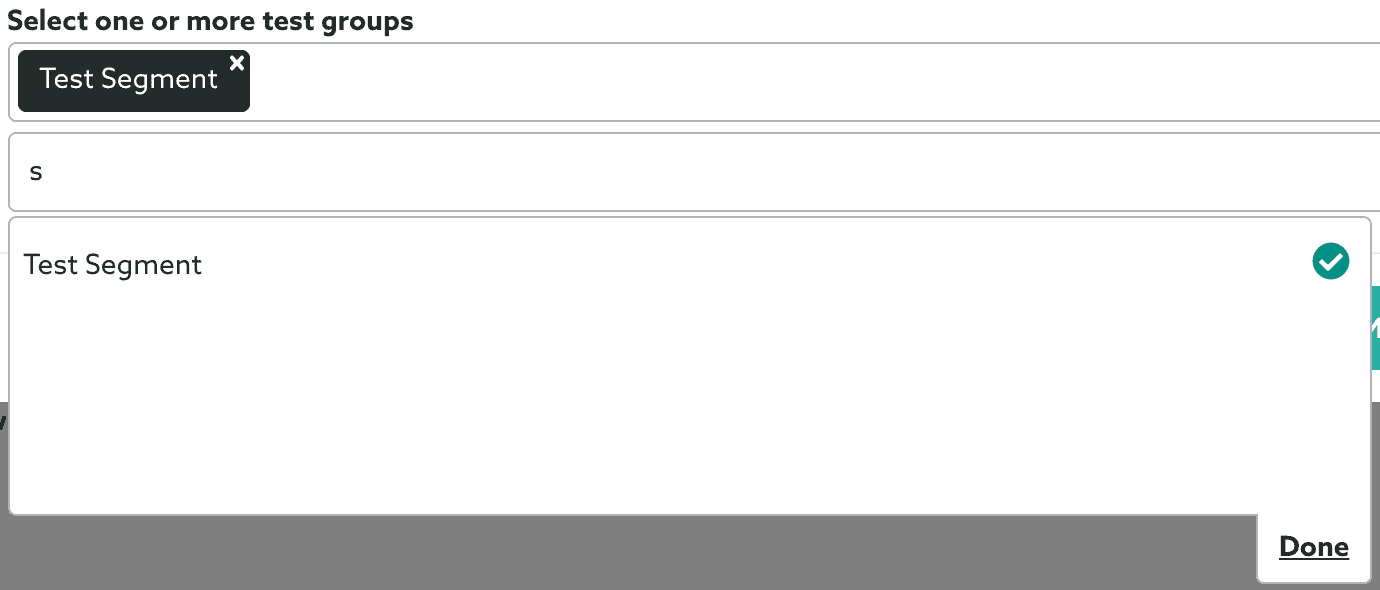
Once you select all the test segments you want to use, go ahead and click in the Done button. Your selection will then look like this:

And go ahead and send a test message by clicking in the Send Test Message button:
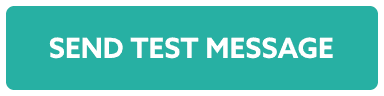
When you feel confident that your message looks exactly like you want and have performed from tests, click in the Send button:
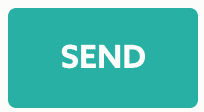
You will have one last chance to review your message:
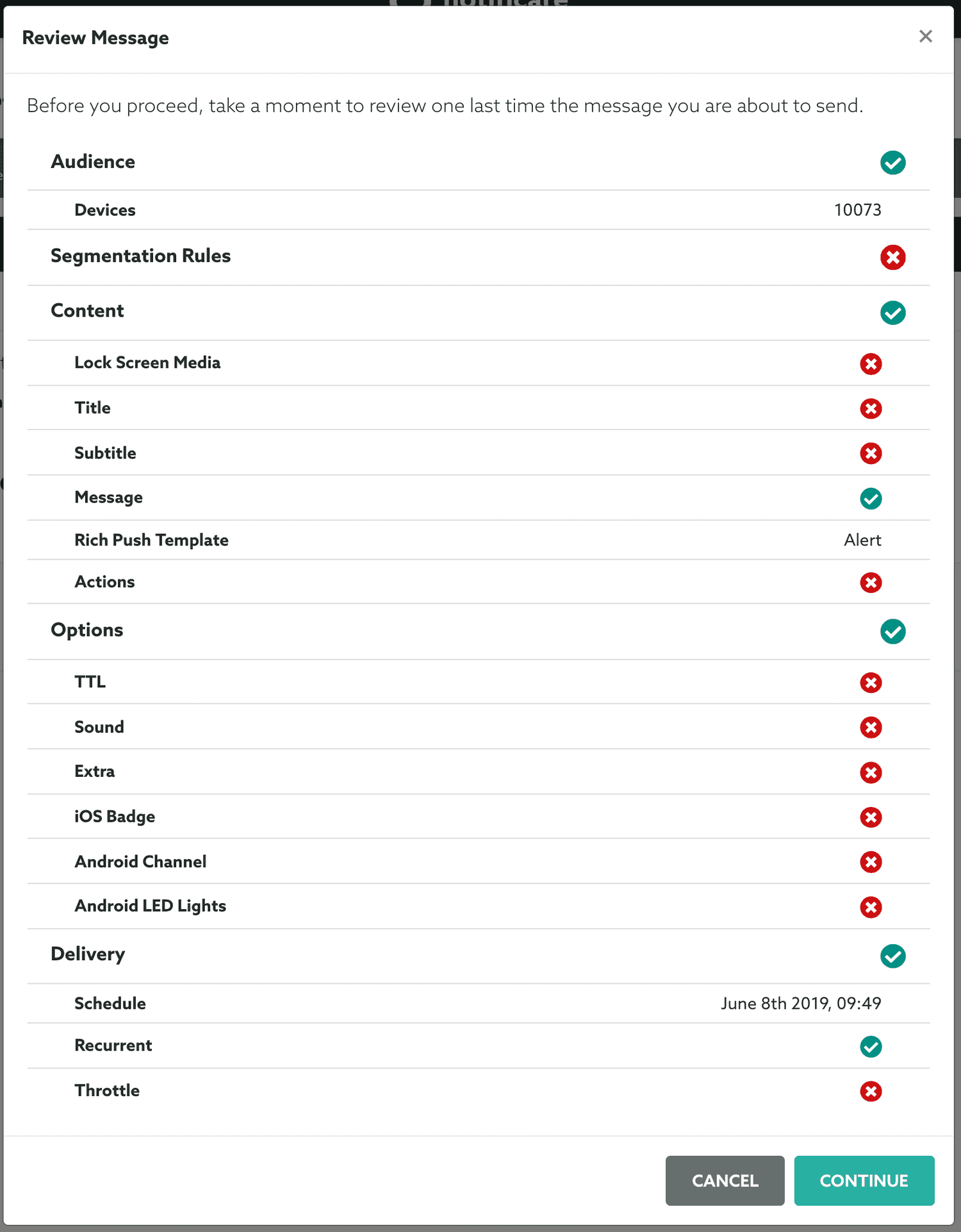
If everything is OK and you want to proceed, go ahead and click the Continue button:
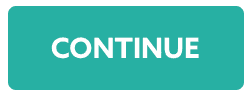
As a security measure, if you are trying to send or schedule a message to more than one user or device, we will request your authentication before actually send it. If you use 2FA, you will need to provide the 6 digit code:
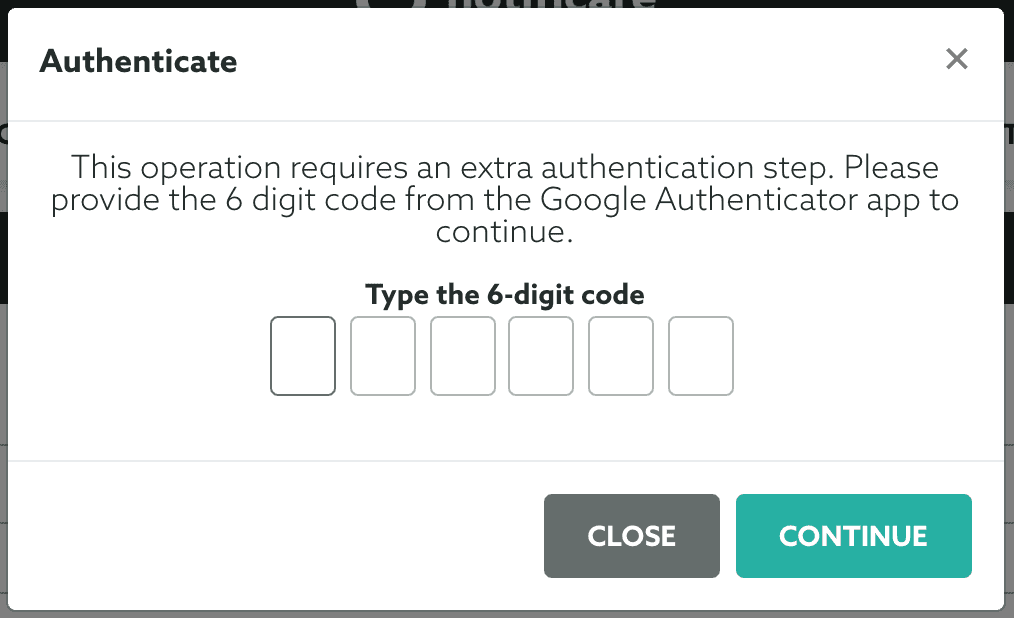
Otherwise you will be required to authenticate this operation with your password:
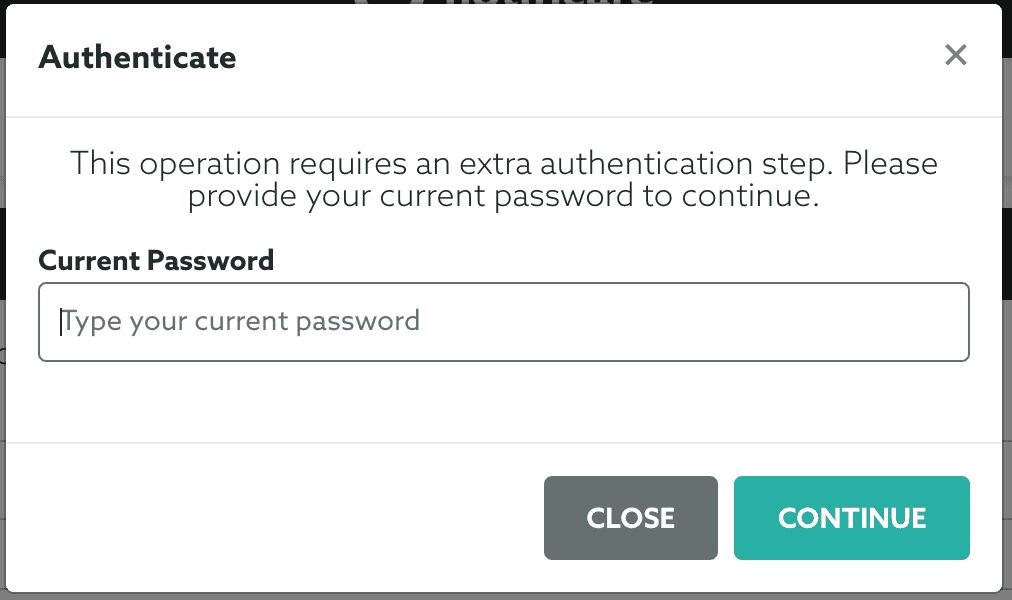
After this your message will be sent or scheduled and shown in the Sent list where you can check its performance.