Actions
In this area you can learn about all the types of actions you can send in a push notification. Actions allow you to include interactive elements in your messages, that you can use to collect important engagement metrics, and at the same time, harness powerful native functionality that mobile devices and browsers can offer.
These actions are also intrinsically connected to the type of content you use in a notification. If you are not familiar with these, please read this page first.
Actions are available in the following section:

And you add them by first clicking in the following link:
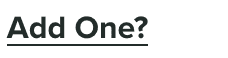
Or using the following button when you've already added at least one action:

Response
With this type of actions you can collect input from your users. Either by simply tracking the interaction when users click on it, or by offering the possibility to collect text or media input from the user. The interaction with this type of actions can also be sent to external services, using a webhook.
To use this type select the following option:

Where you will need to provide the label (the text used in the action's button):

Optionally, you can provide a target, which should be a POST endpoint that we will use as the webhook for this action:

For this type of action, you can also toggle the following options:

You can enable one of these options or both. Toggling Keyboard ON will display a field that is perfect when you want to collect text input from users. Toggling Camera ON will open the device's camera, where users can take picture and upload that file to Notificare. This type of actions will allow you to create micro-surveys, collect user's feedback or interactive contests.
Make a phone call
If your message is targeting mobile devices with calling capabilities, you can include actions that trigger the user to make a phone call.
To do that, select the following option:

Where you will need to provide the label (the text used in the action's button):

And the phone number, preceded by the tel: URL Scheme (e.g. tel:+12345678900):

Send a SMS
If your message is targeting mobile devices with SMS capabilities, you can include actions that trigger the user to send a text message.
To do that, select the following option:

Where you will need to provide the label (the text used in the action's button):

And one or more phone numbers (e.g. +12345678900,+12345678901):

Open Mail Client
If your message is targeting devices with email capabilities, you can include actions that trigger the user to send a response by email.
To do that, select the following option:

Where you will need to provide the label (the text used in the action's button):

And one or more email addresses (e.g. alice@domain.com,bob@domain.com):

Open Browser
This type of action will open a web page in the device's default browser. In iOS and Android apps, this action will make the user leave your app.
To do that, select the following option:

Where you will need to provide the label (the text used in the action's button):

And a URL (e.g. https://domain.com):

Open In-App Browser
This type of action will open a web page in the default browser. In iOS and Android apps, this action will use a built-in controller/activity that uses a fully capable browser without leaving your app.
To do that, select the following option:

Where you will need to provide the label (the text used in the action's button):

And a URL (e.g. https://domain.com):

Open app
If your app supports deep linking, you may want to drive users to a certain view of your app, when they click in an action.
To do that, select the following option:

Where you will need to provide the label (the text used in the action's button):

And a valid deep link that your app supports (e.g. com.domain://domain.com/action):

Call a method in your app
If you would like to execute certain functionality in your app, this action will allow app developers to develop tailor made actions. This requires some work from your app development team before it can be used.
To do that, select the following option:

Where you will need to provide the label (the text used in the action's button):

And a URL (e.g. com.domain://domain.com/action):

Segmentation Rules
All the actions described above support segmentation rules. These rules allow you to automatically categorize users when they click these actions. This can be extremely useful when you want to create follow-up campaigns targeting users that interacted with your notifications.
You can provide one or more rules in the following section:

To learn more about segmentation rules, please read the guides located here.