Message Results
In this area you'll find all the metrics that matter to evaluate the performance of your messages.
To access this area, expand the menu item Messages and click in Sent as follows:
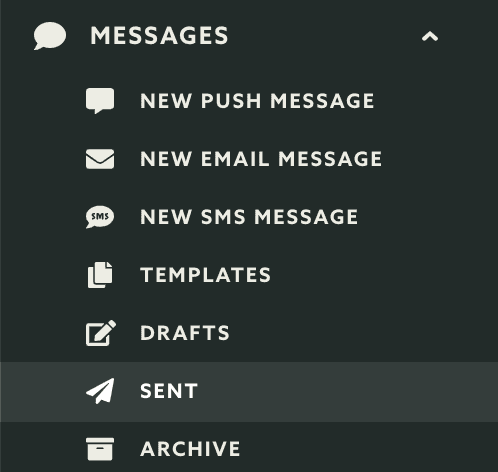
In the list of sent messages, click in the message you wish to get more information from:
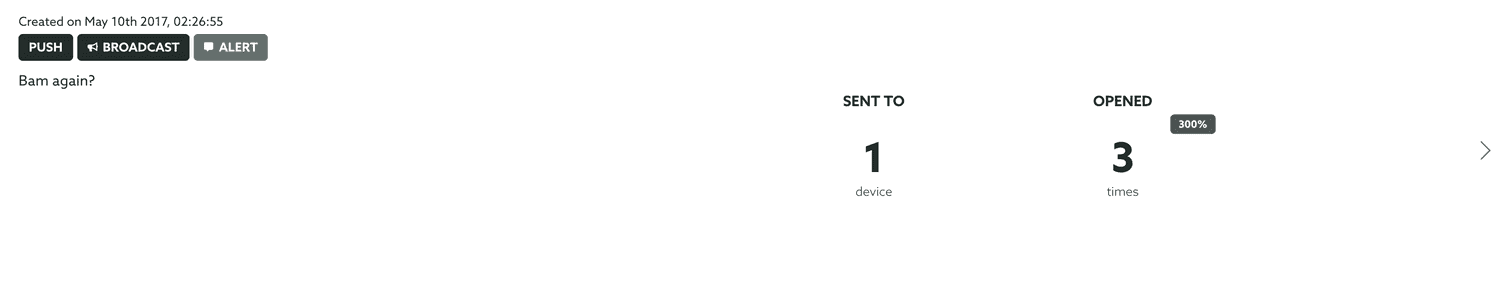
In this page you'll find real-time information about your message performance. Depending on the type of message it will show different information.
Push Messages
For this type of messages, the first section you see will be a summary of your message:
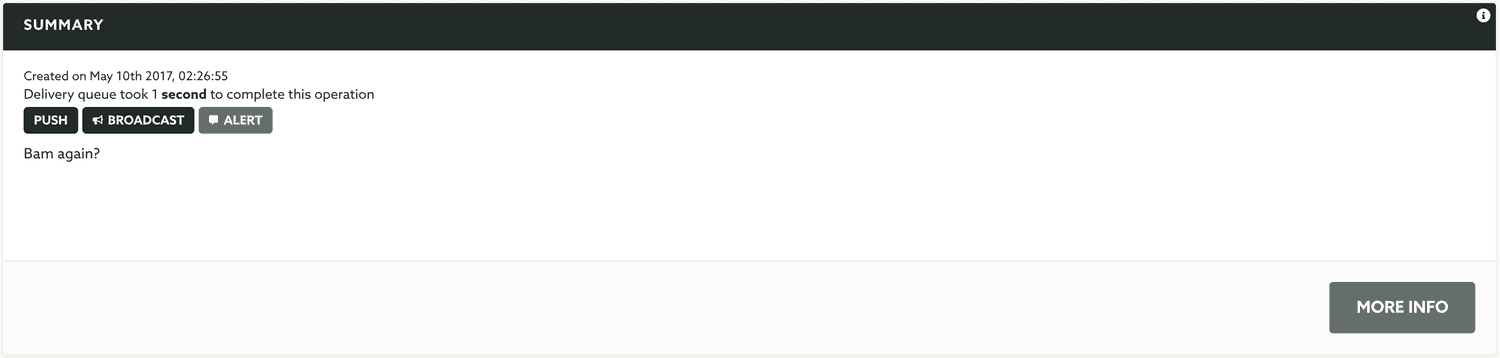
Clicking in More Info will take you to a detailed page where you can see the full content of the message as described here.
Mainly you'll see the conversion chart showing the sent, opens and unique opens (if using the inbox functionality):
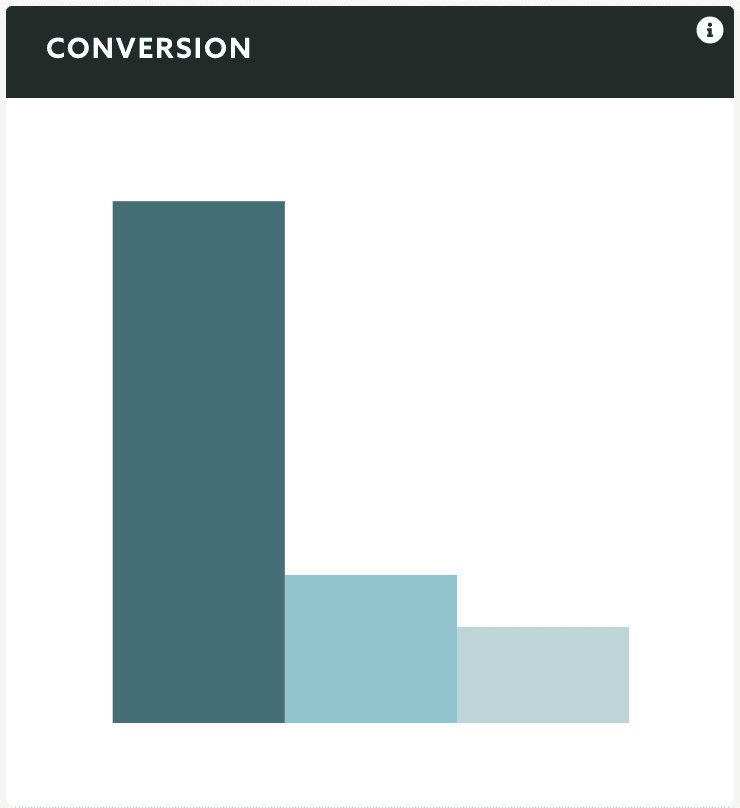
If your message contains more than one action you will also be able to see the distribution of responses:
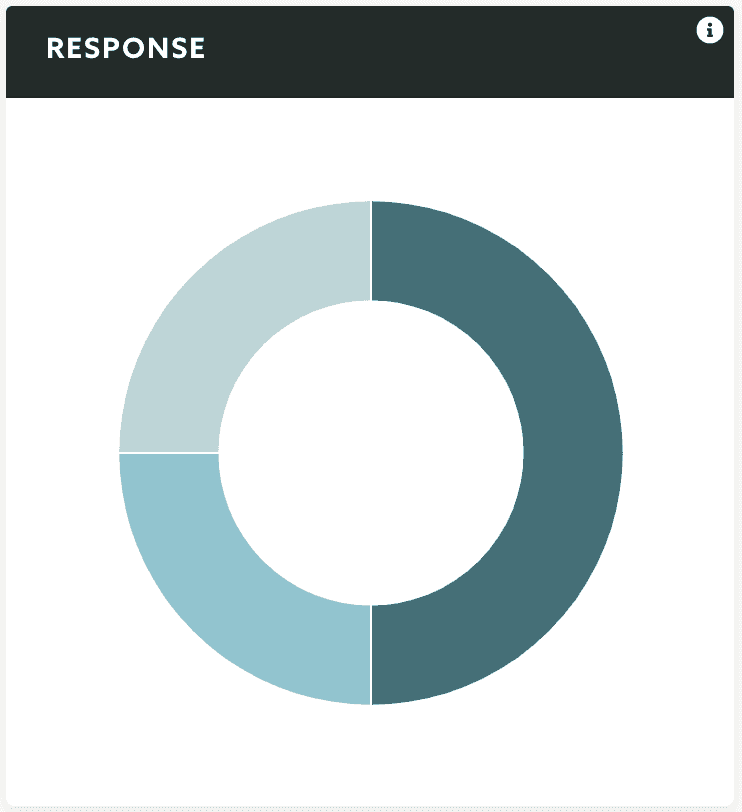
You will also see the computed average response time if your message contains actions:
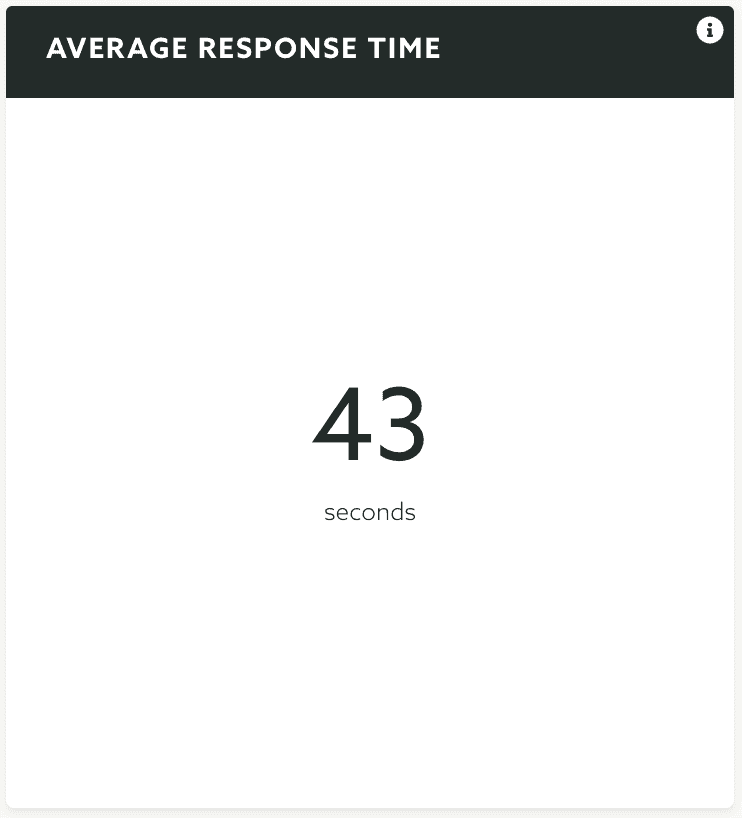
You can also see the total number of messages sent:
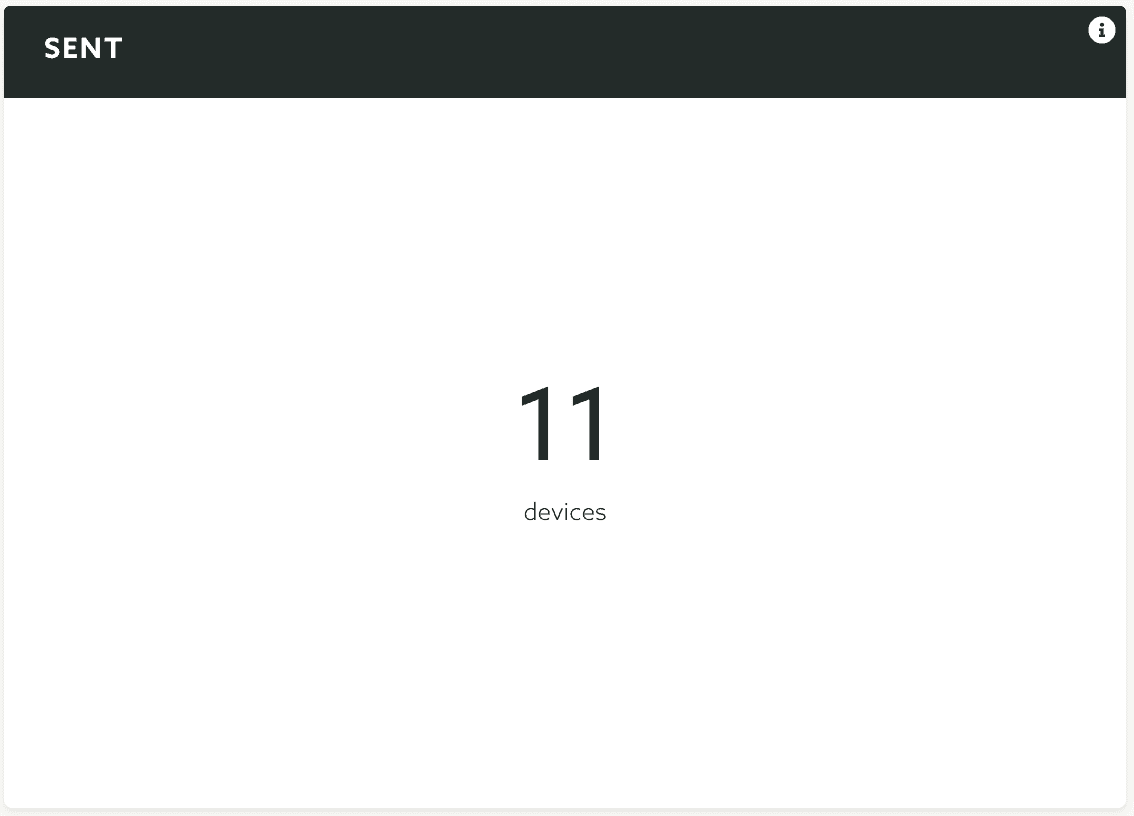
And the number of messages that failed to be delivered:
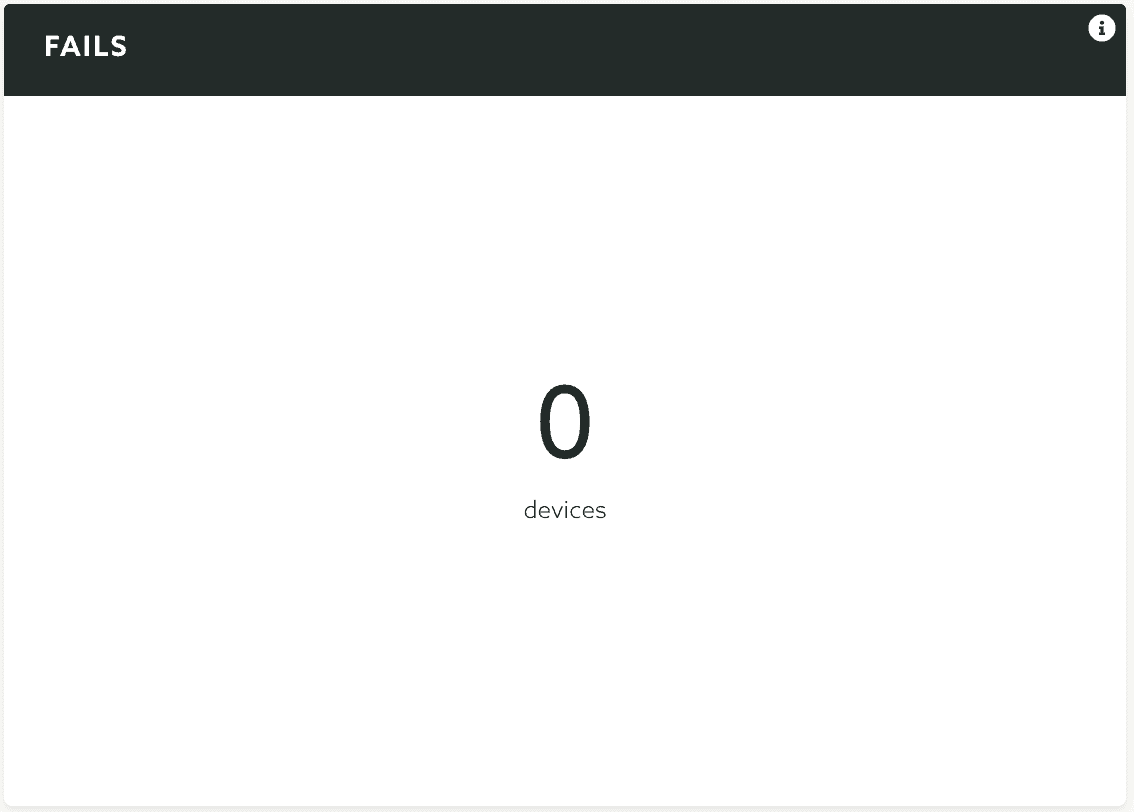
You will also see the open rate, if you are using the inbox functionality, we will also include the unique open rate:

And if your message contains actions you will also see the reply rate and unique reply rate (if using inbox functionality):
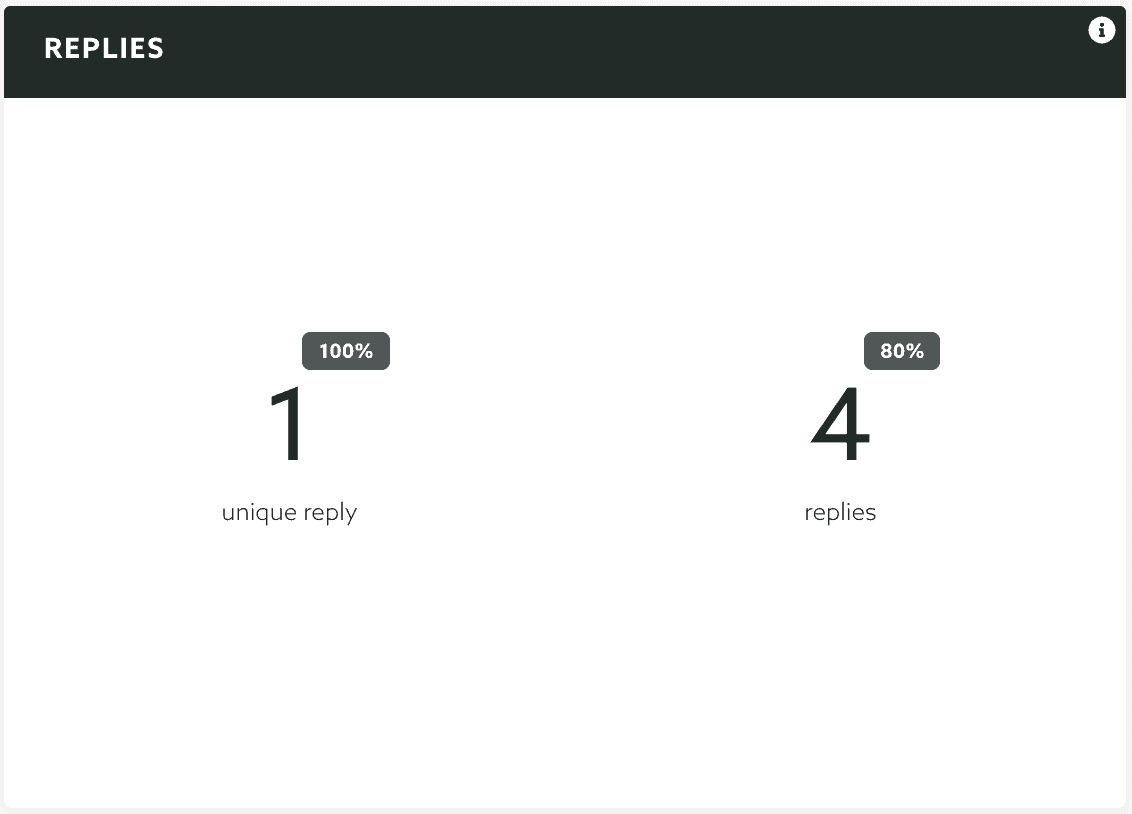
When you are using localized push messages, the stats will be shown differently. For each language/region combination you've added to your message, you will have a tabbed navigation as follows:
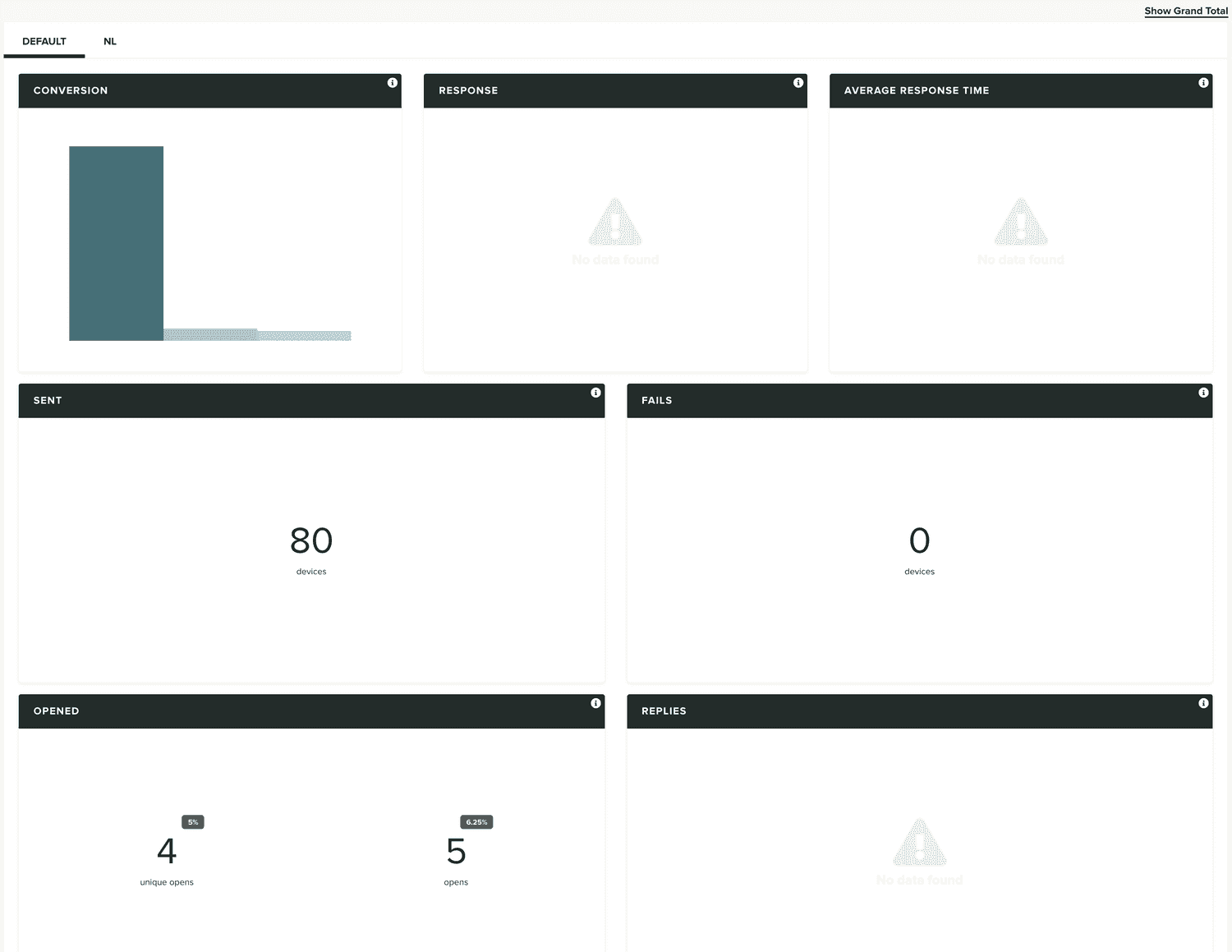
You can however still toggle between localized stats and the grand total.
Finally we will also display all the individual events collected for this message. We will show you a list of all the Sent events:
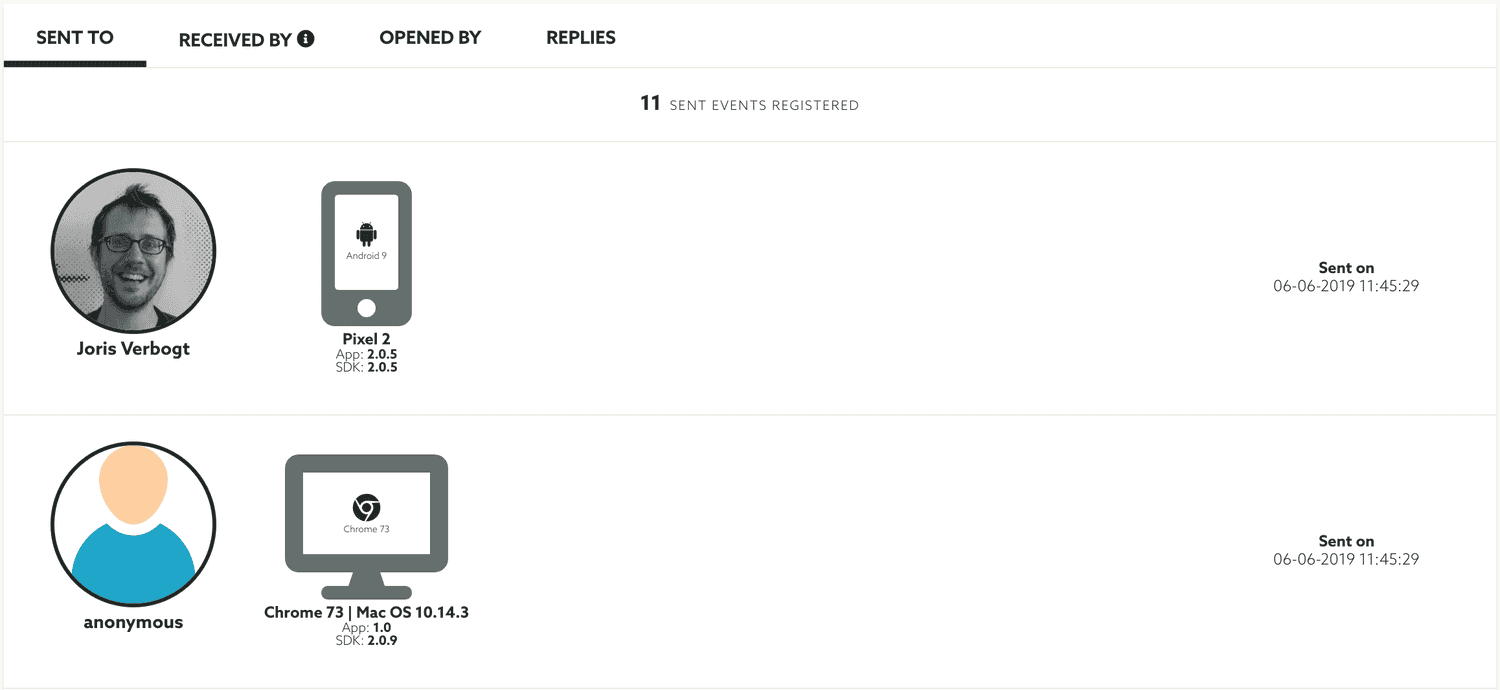
And all the received events:
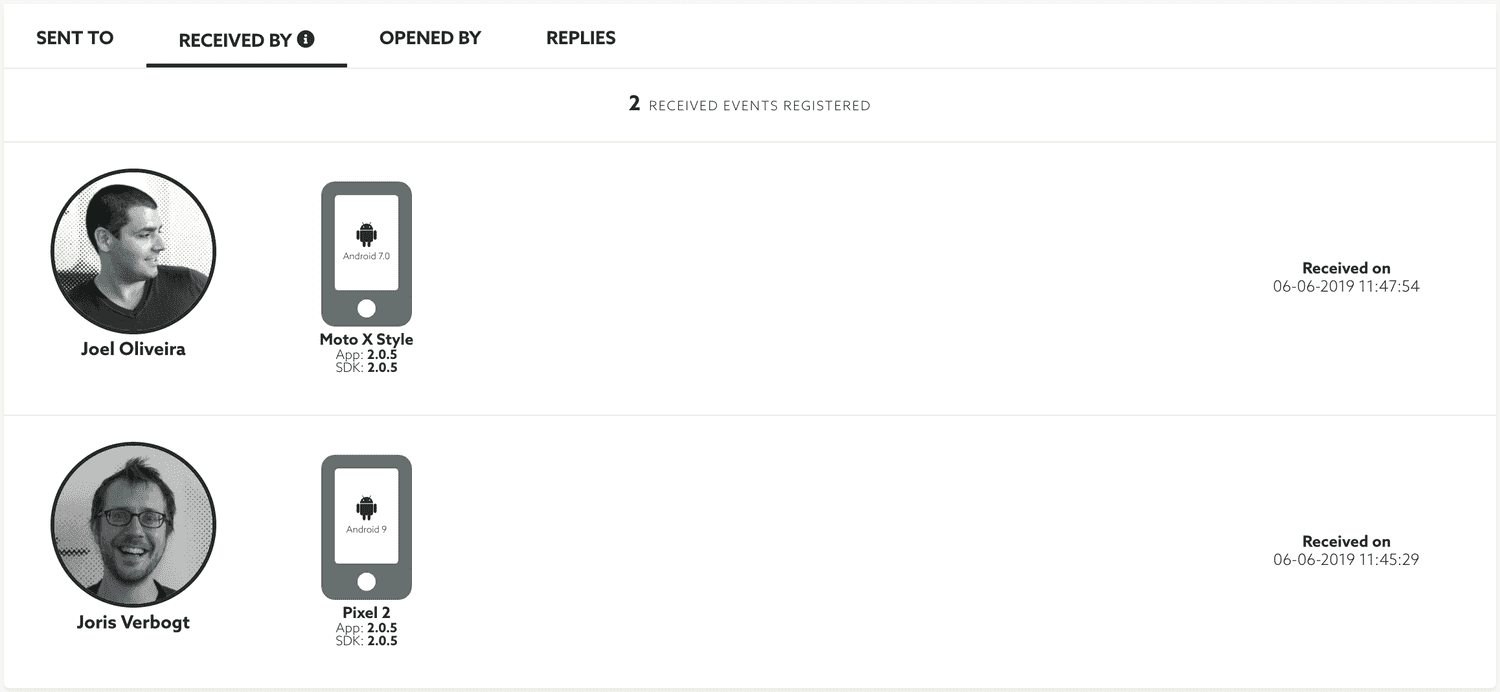
We will also display all the open events:
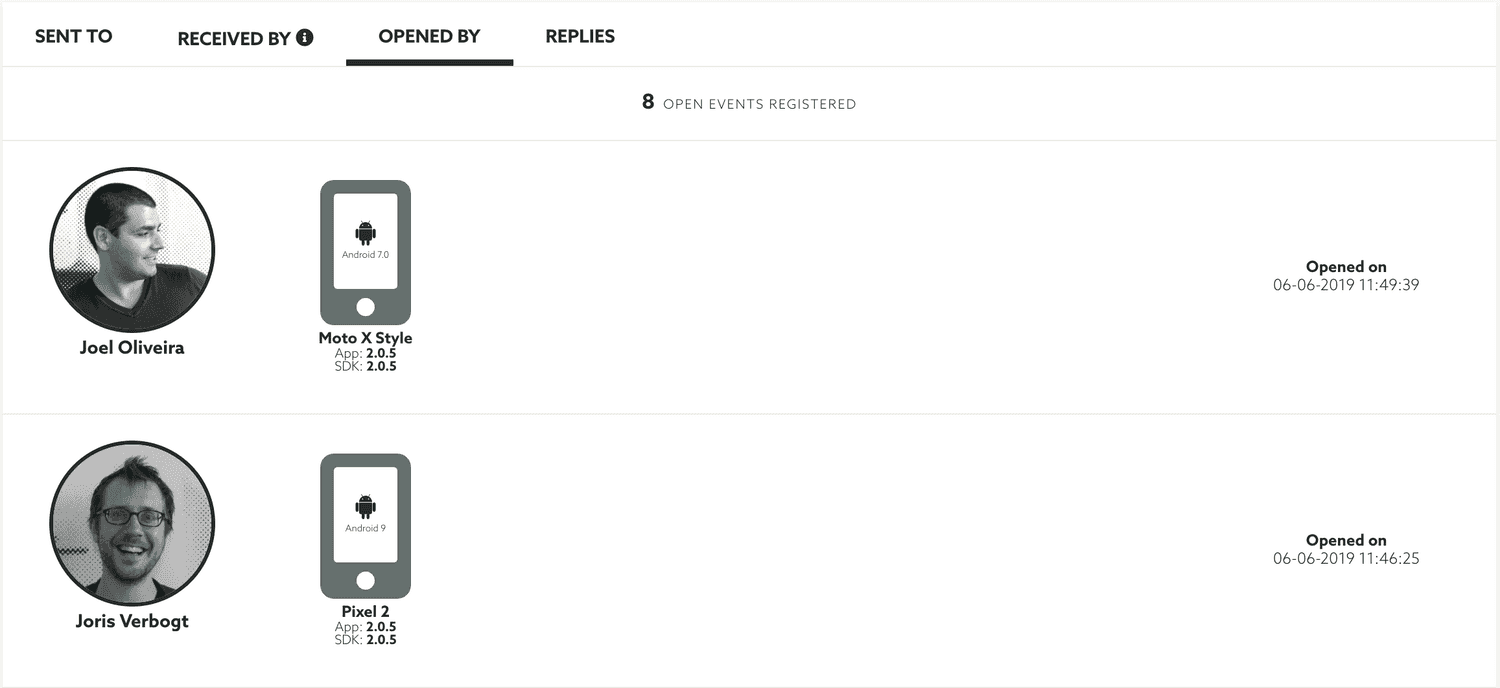
And finally, if your message has actions, we will also display all the individual replies:
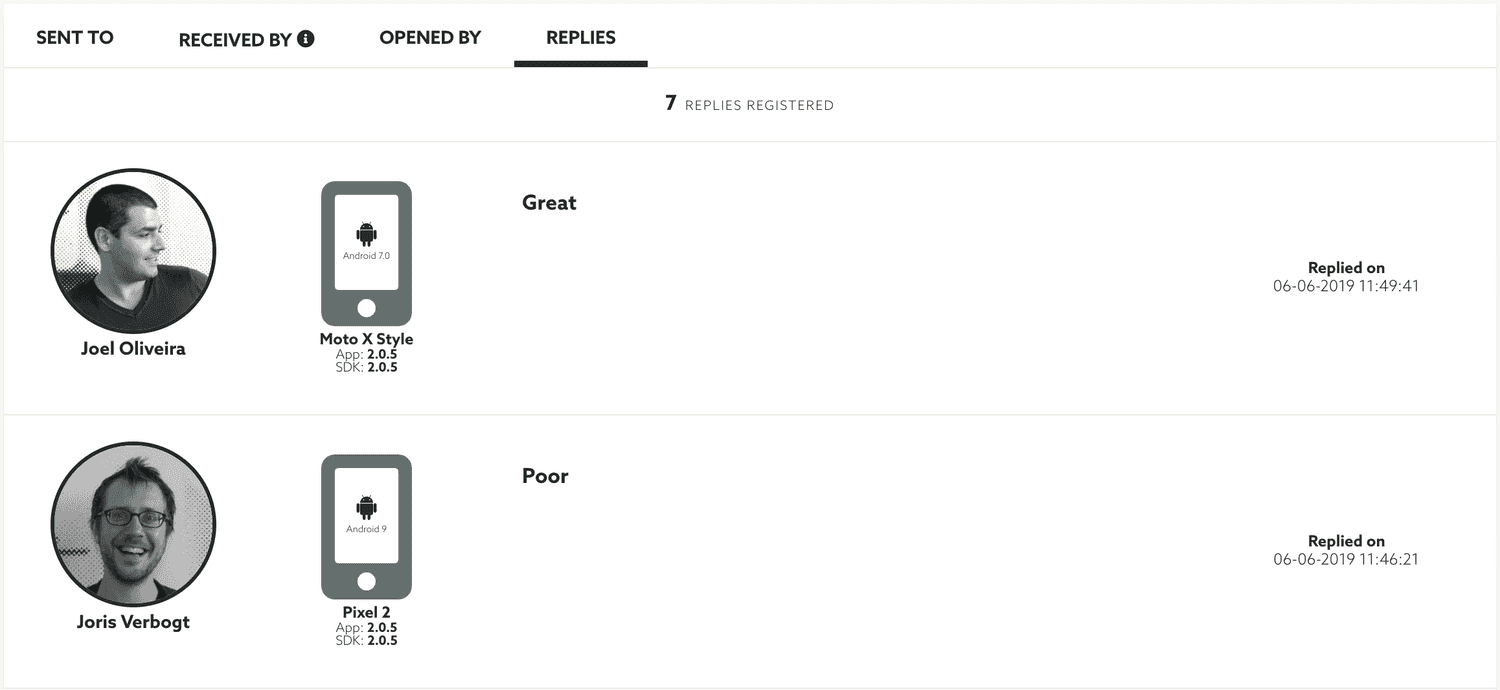
Email Messages
For this type of messages, the first section you see will be a summary of your message:

Clicking in More Info will take you to a detailed page where you can see the full content of the message as described here.
Mainly you'll see the conversion chart showing the sent, opens and unique opens (if using the inbox functionality):
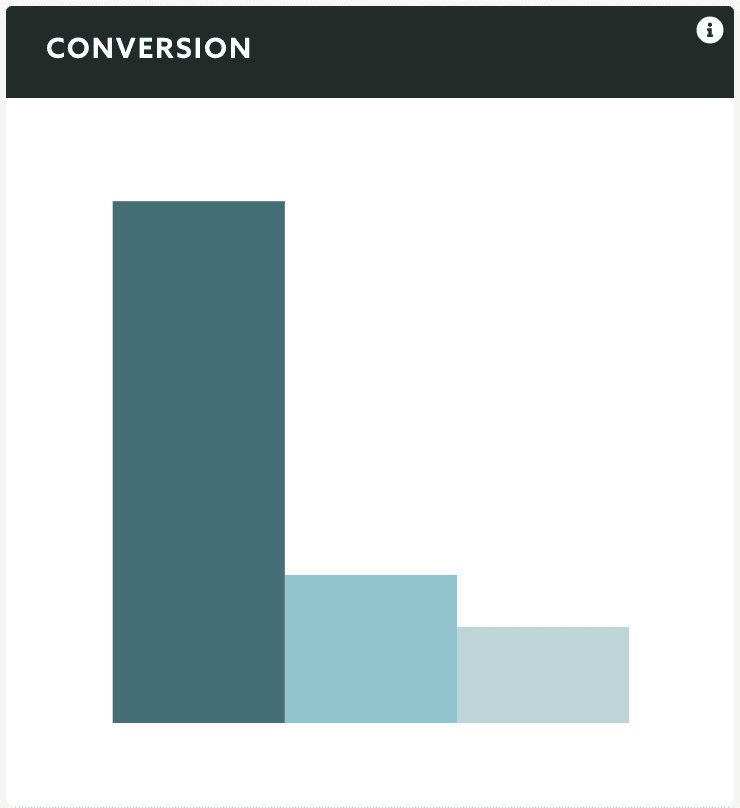
You will also see the total number of messages sent:
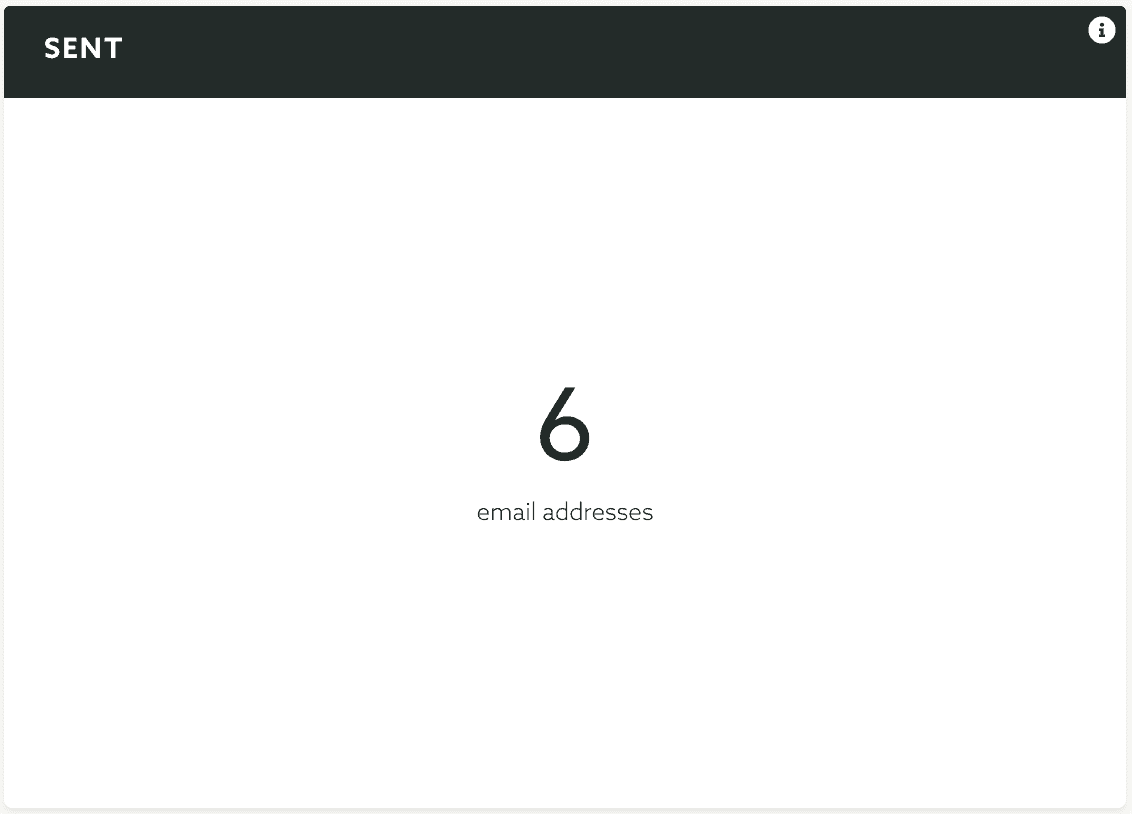
You will also see the total number of messages failed:
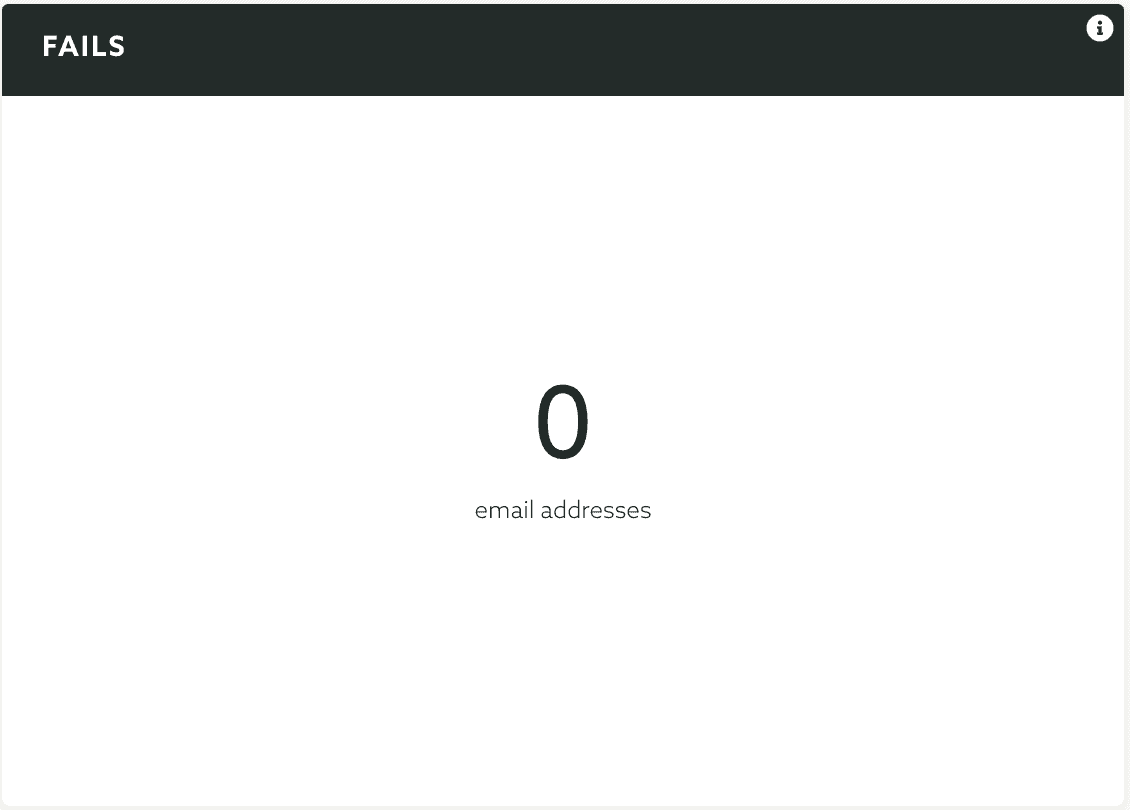
You will also see the total number of messages opened:
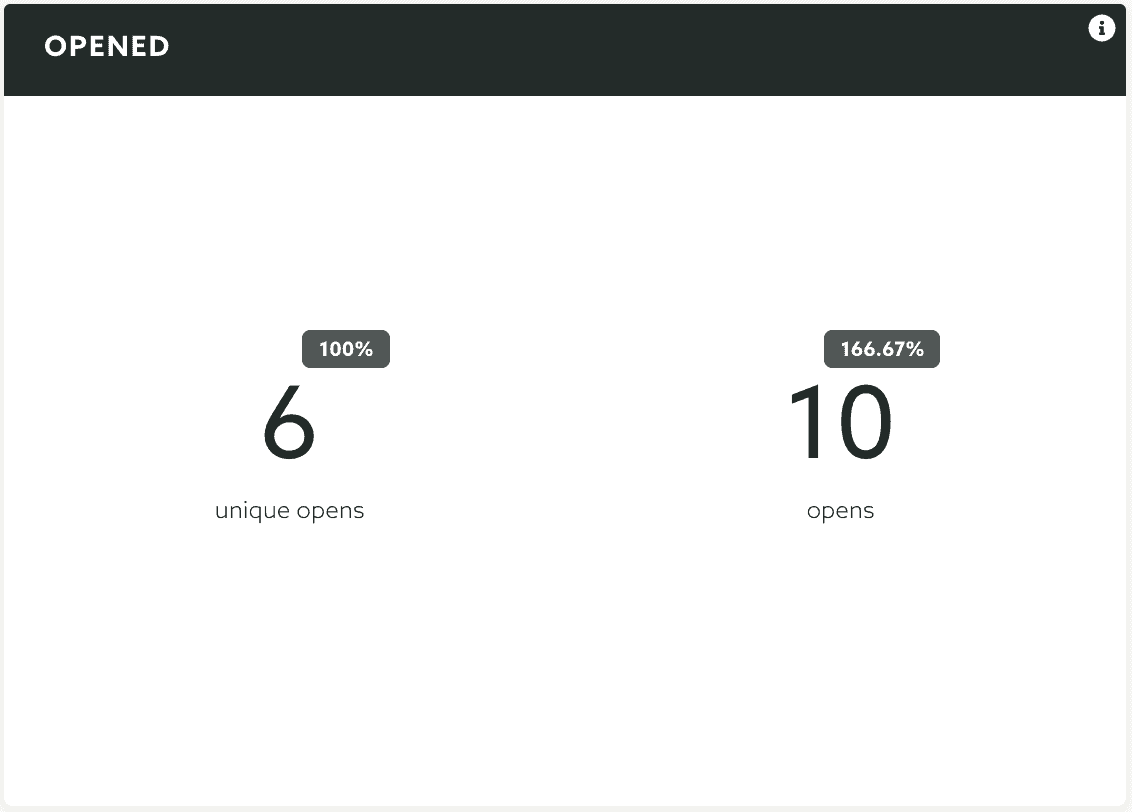
When you are using localized email messages, the stats will be shown differently. For each language/region combination you've added to your message, you will have a tabbed navigation as follows:
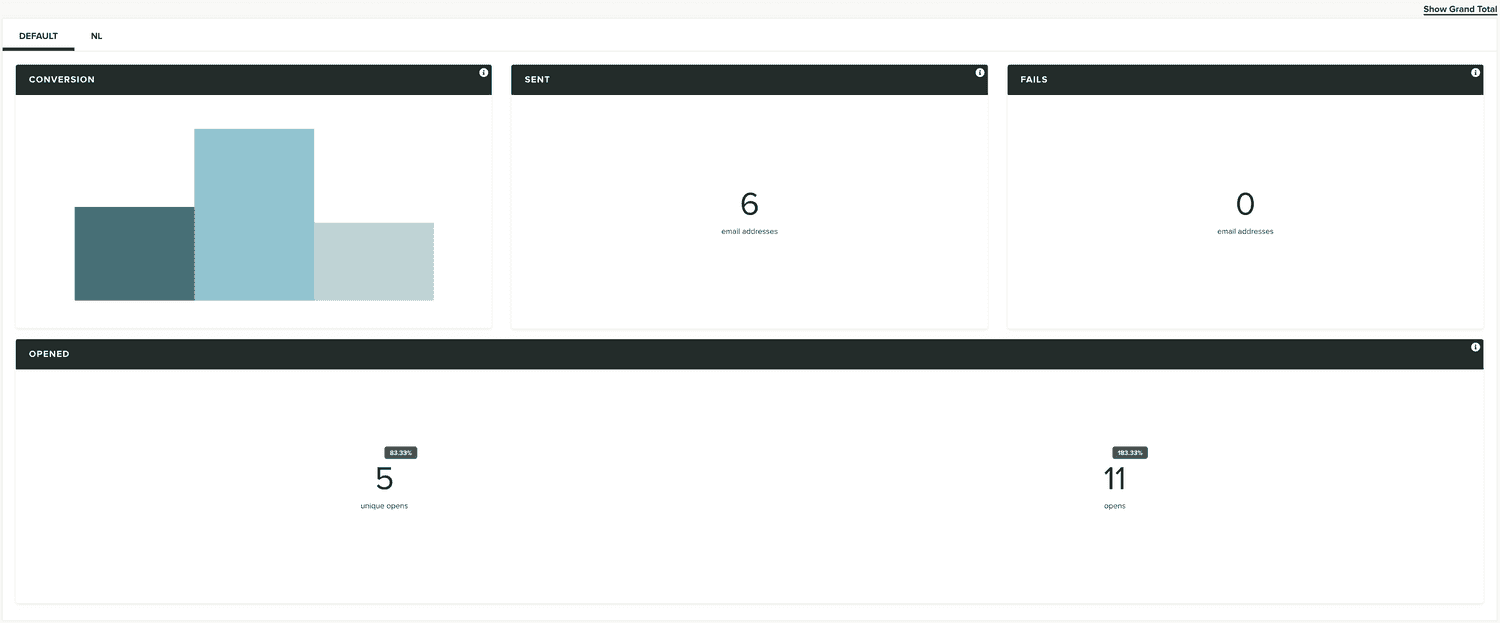
You can however still toggle between localized stats and the grand total.
For this type of messages, you will also see the CTR (Click-Through Rate):
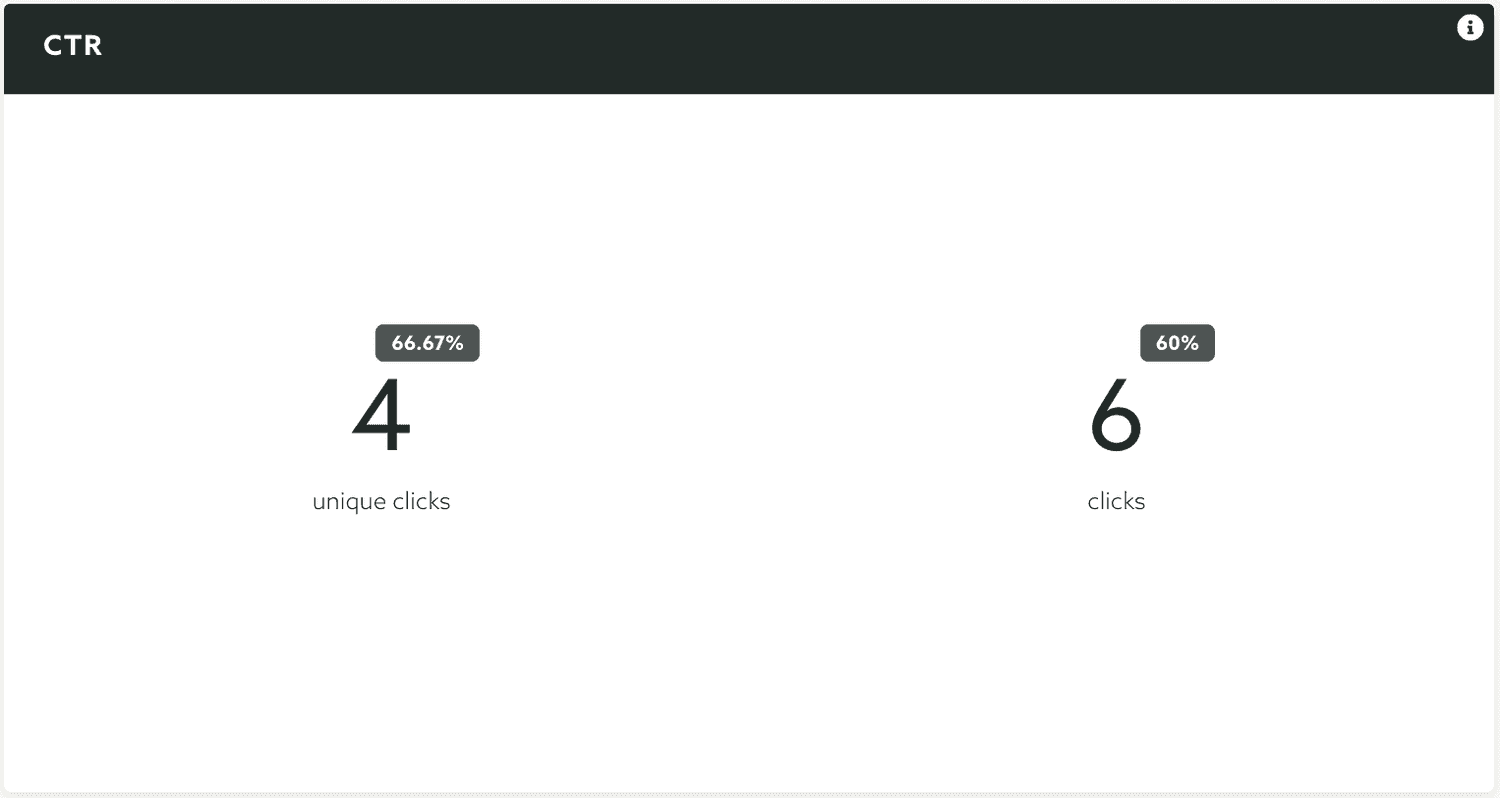
If your message contains links, we will automatically track any click and display the top clicked links in a chart like the one below:
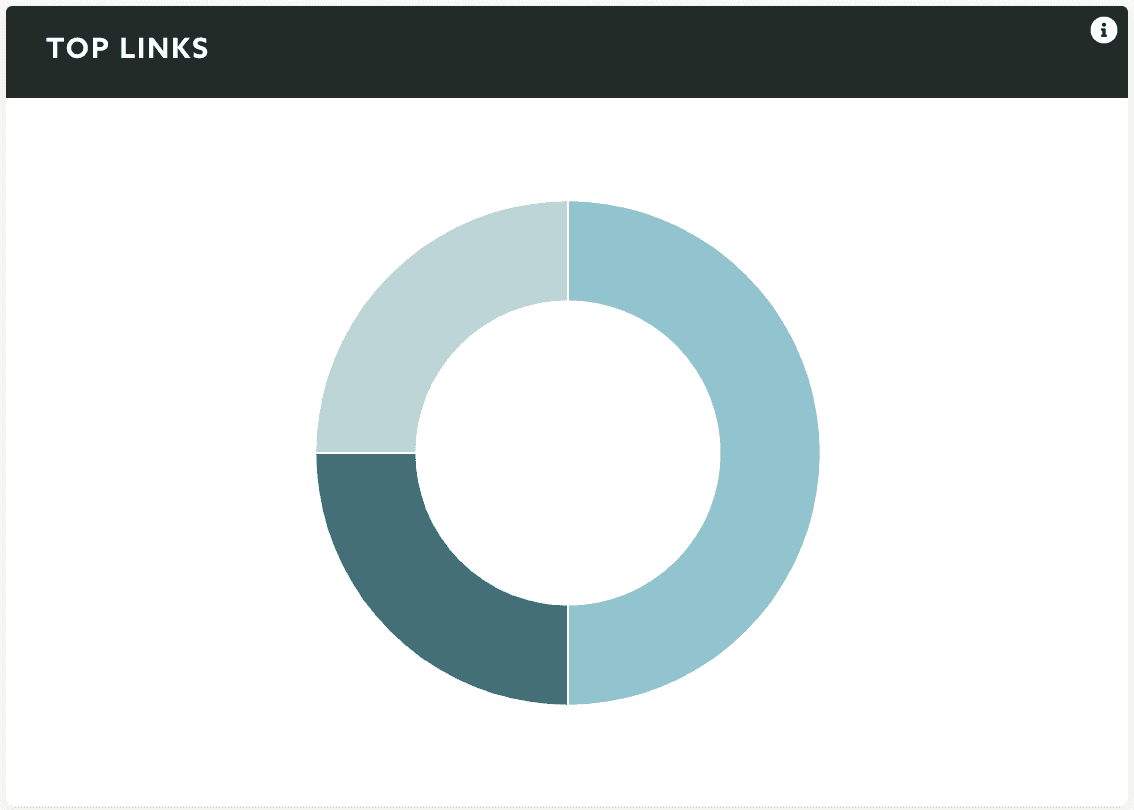
If your message contains links, we will also display a list of all links clicked:
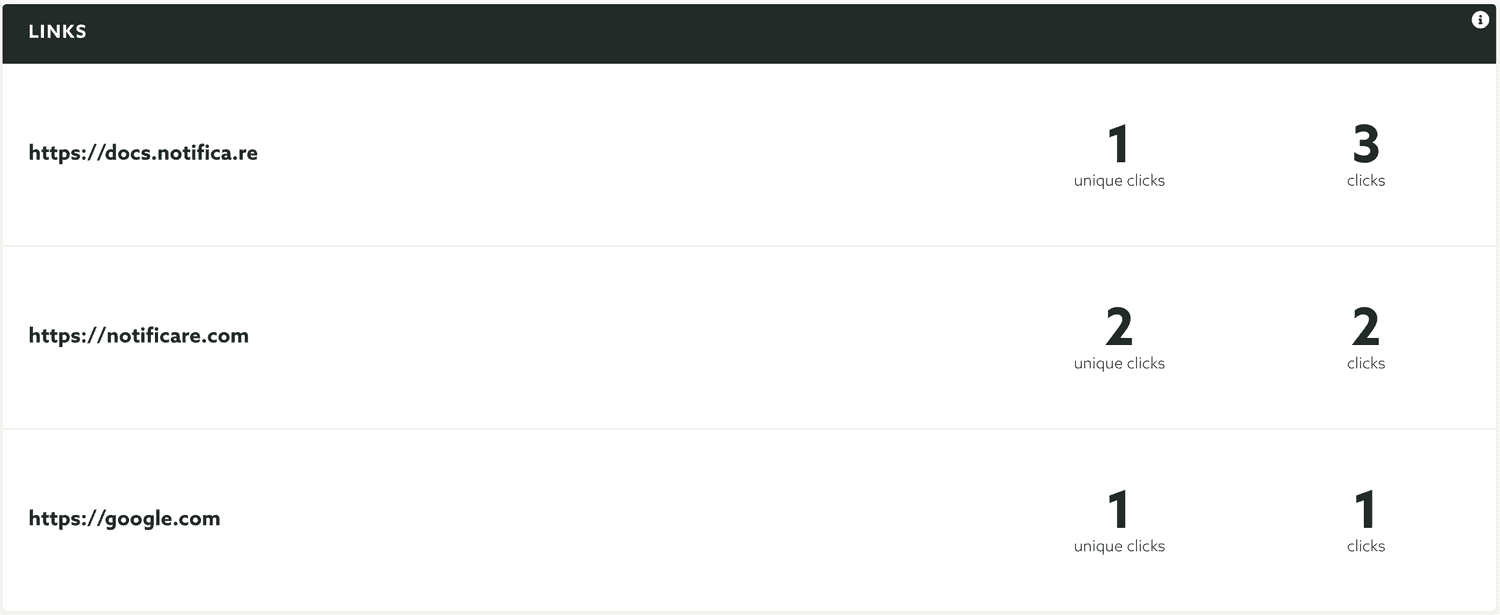
Finally we will also display all the individual events collected for this message. We will show you a list of all the Sent events:
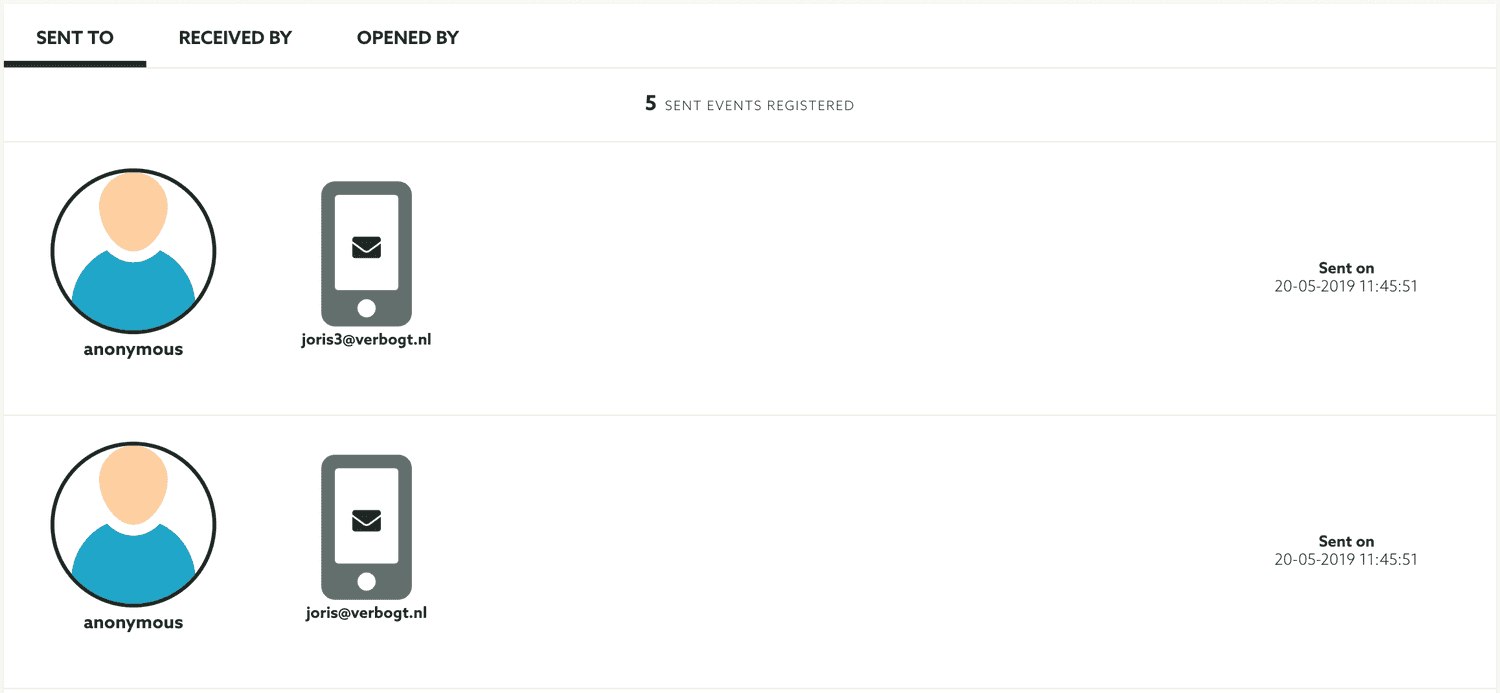
And all the received events:
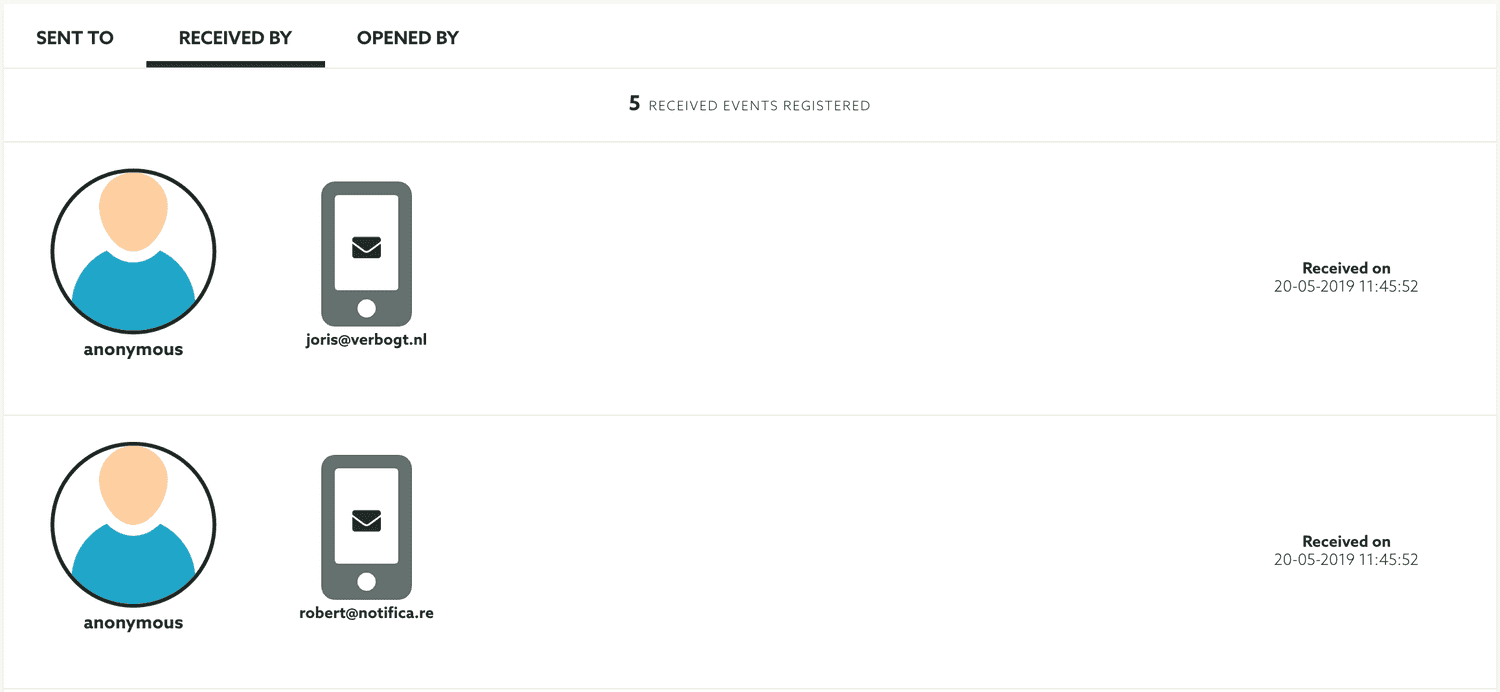
We will also display all the open events:
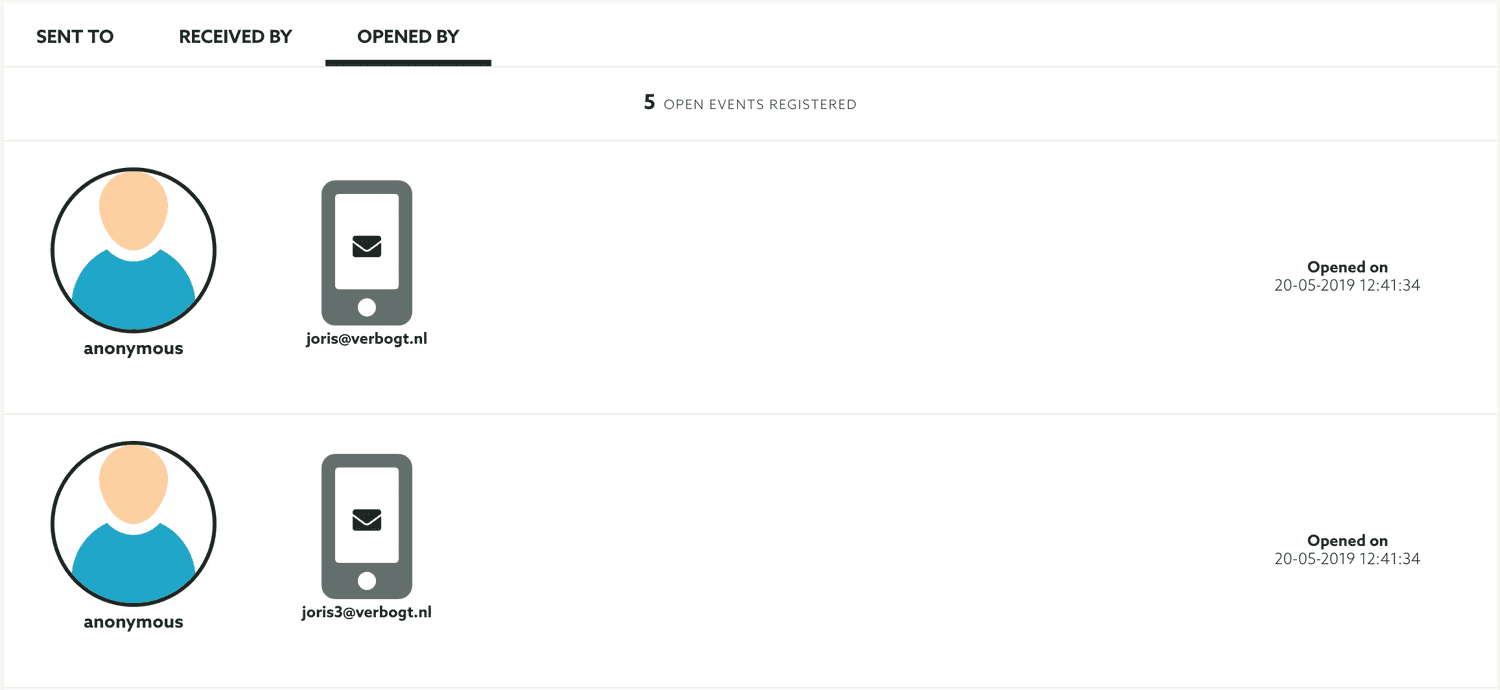
SMS Messages
For this type of messages, the first section you see will be a summary of your message:
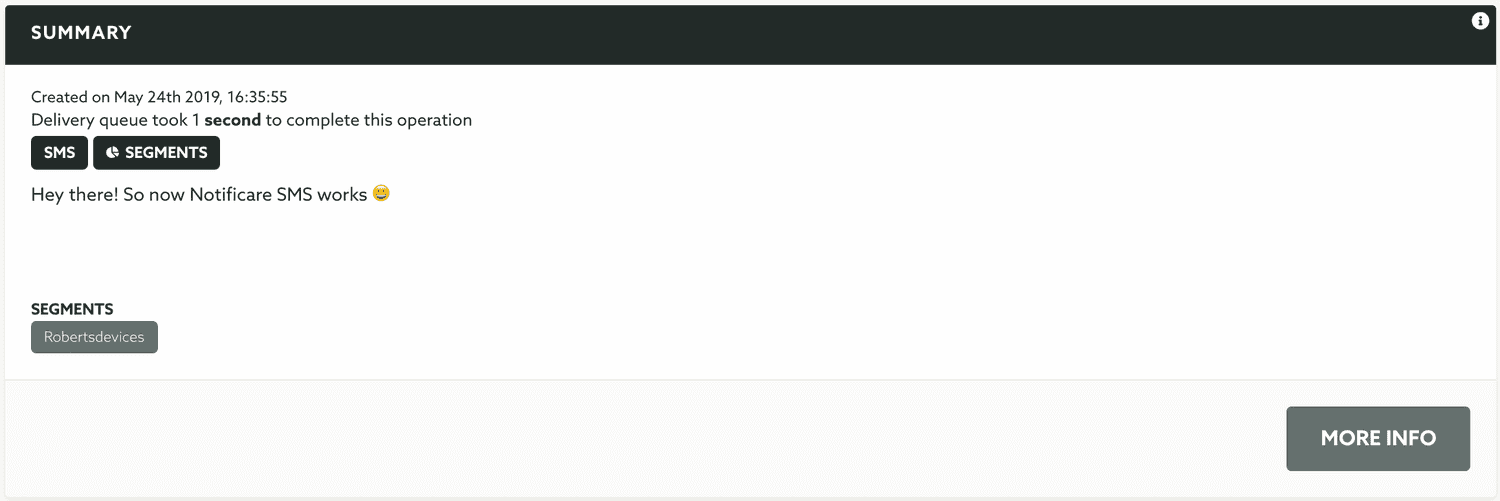
Clicking in More Info will take you to a detailed page where you can see the full content of the message as described here.
For this type, we will show you the total number of sent messages:
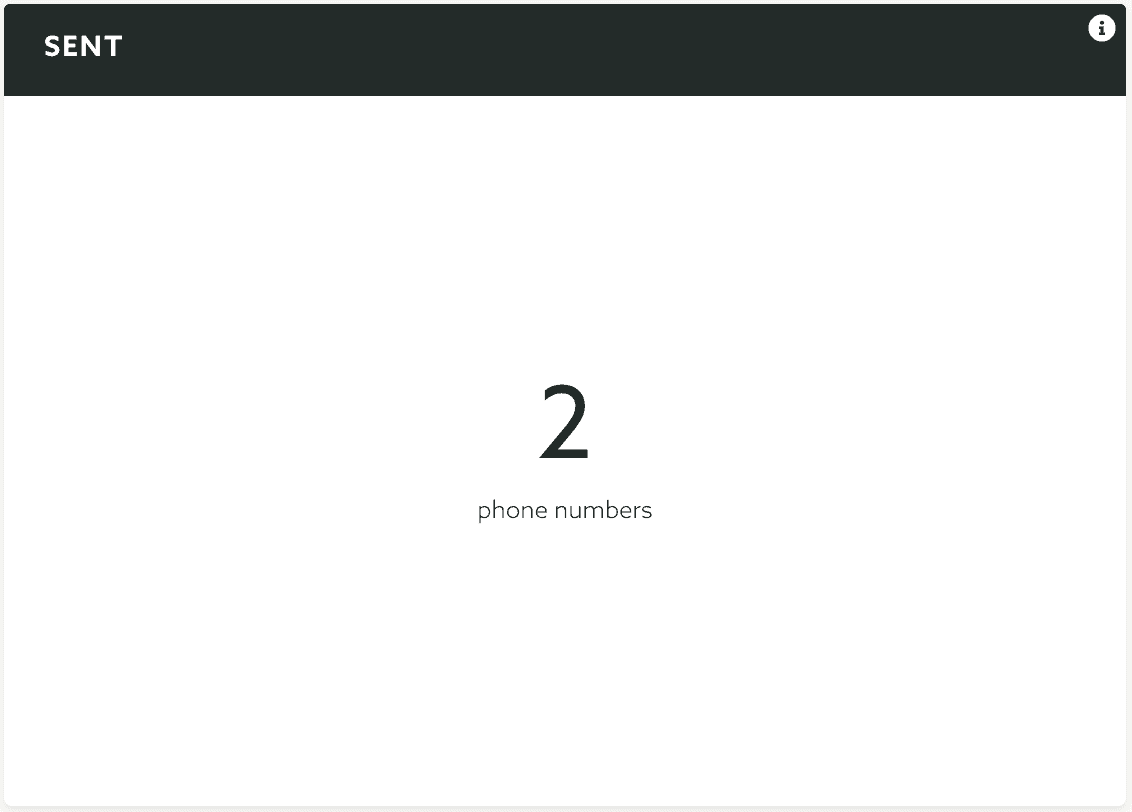
And the total number of received messages:

When you are using localized SMS messages, the stats will be shown differently. For each language/region combination you've added to your message, you will have a tabbed navigation as follows:
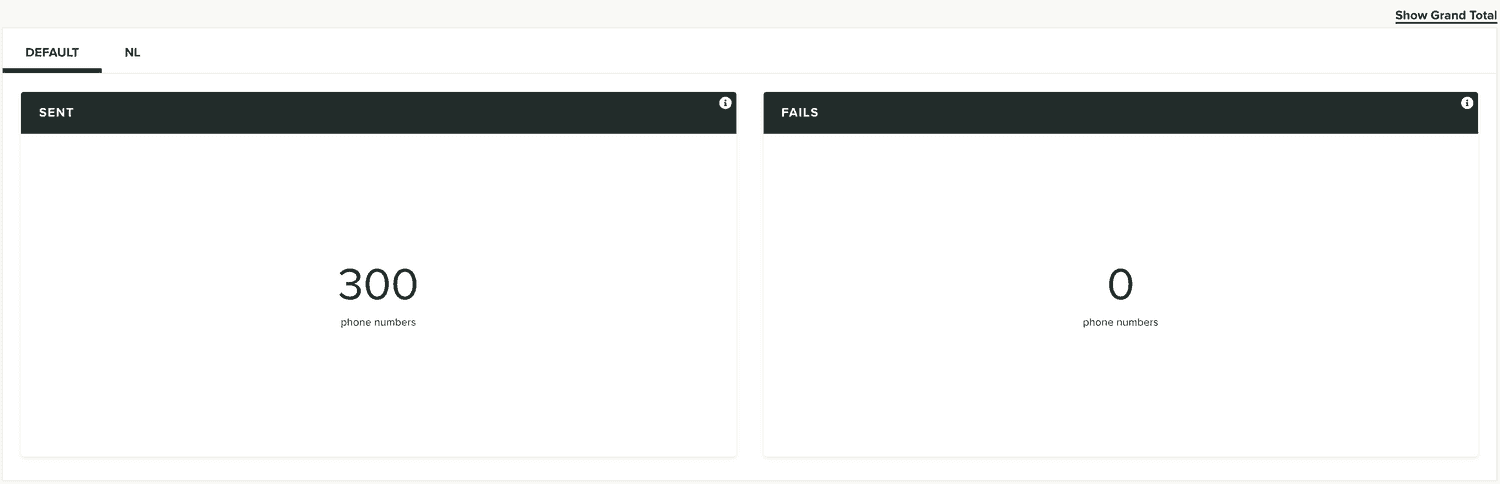
You can however still toggle between localized stats and the grand total.
Finally we will also display all the individual events collected for this message. We will show you a list of all the Sent events:
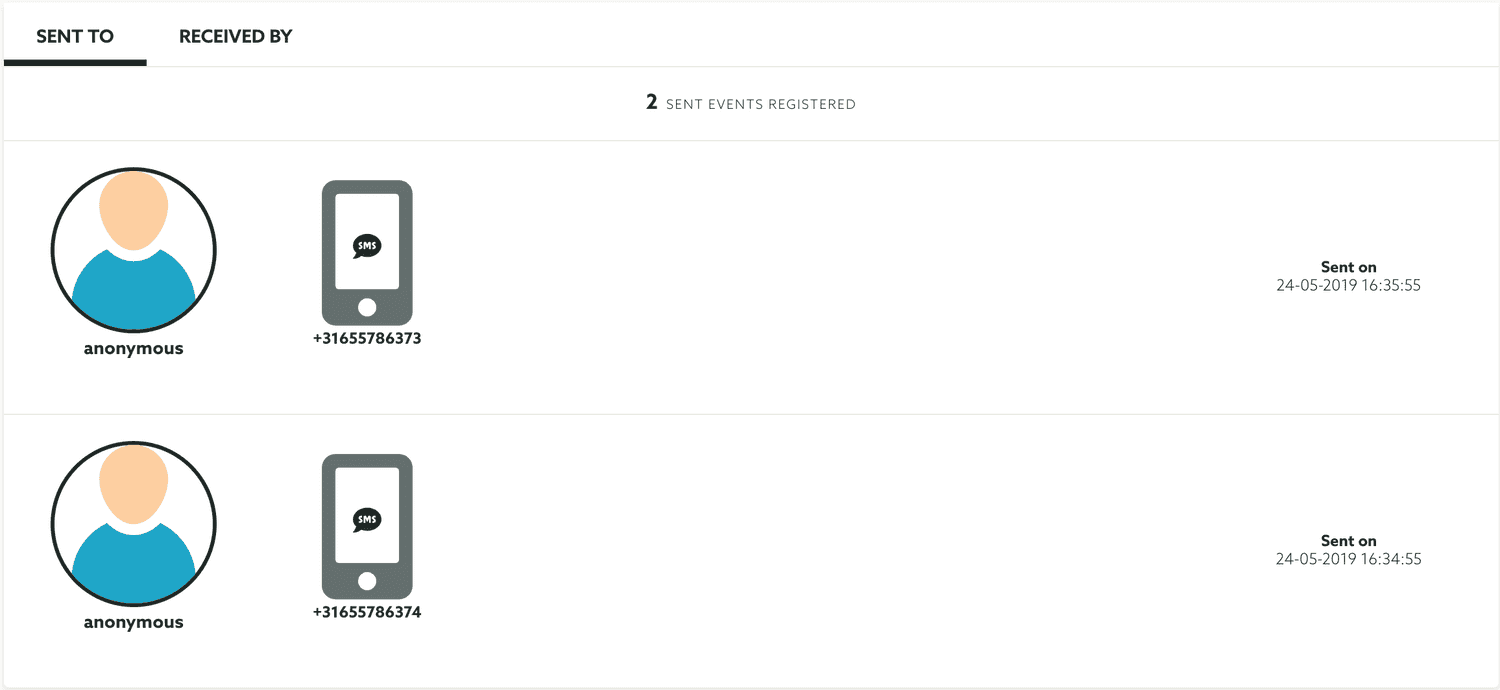
And all the received events:
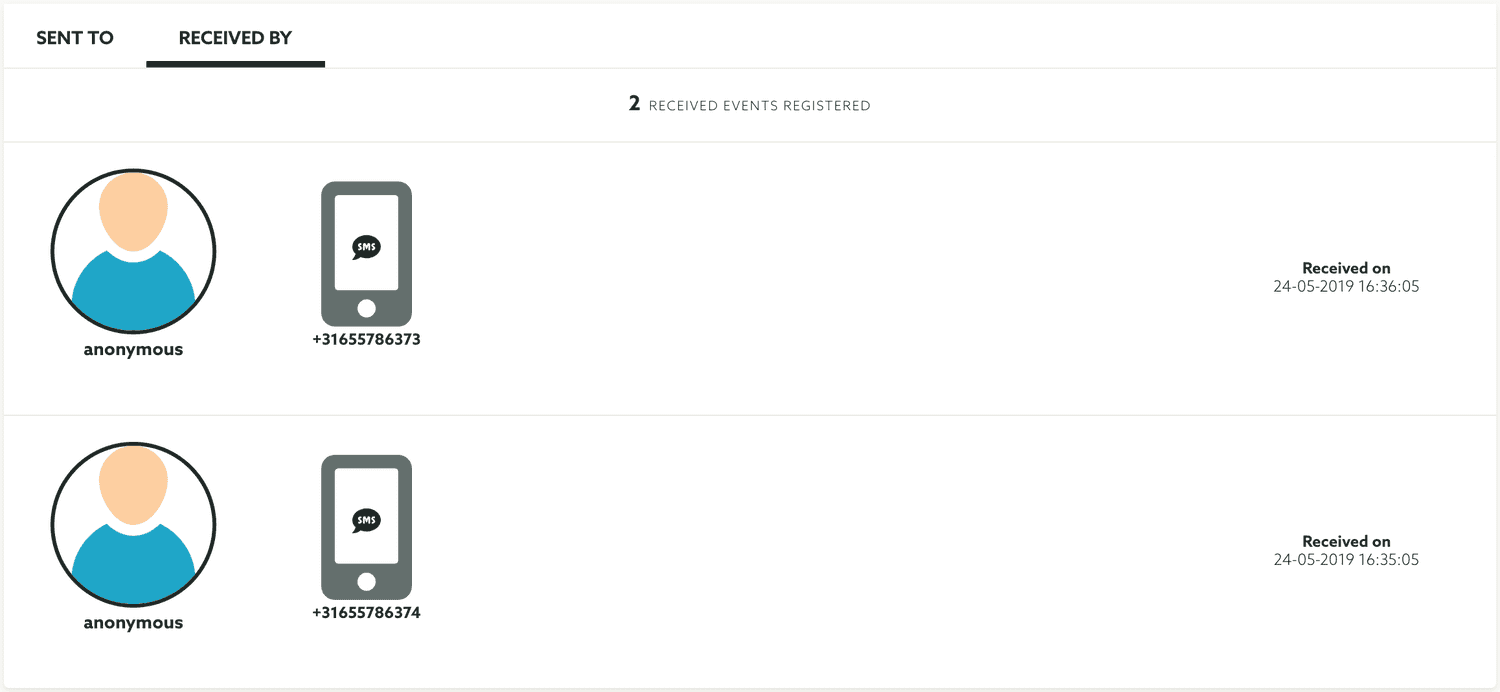
In this page you will also be able to edit a scheduled message, while in scheduled state. This is done via the Options menu by clicking in Edit Message:
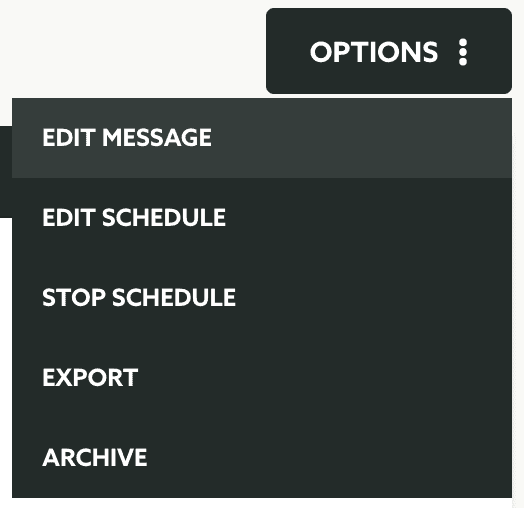
While in Scheduled state, you can also edit the scheduled date. You do this by clicking in the Edit Schedule button via the Options menu:
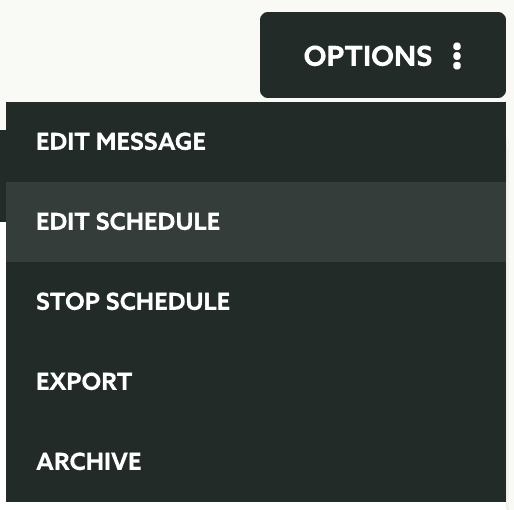
This will prompt you with a window like the one below, where you can change the date of your scheduled message:
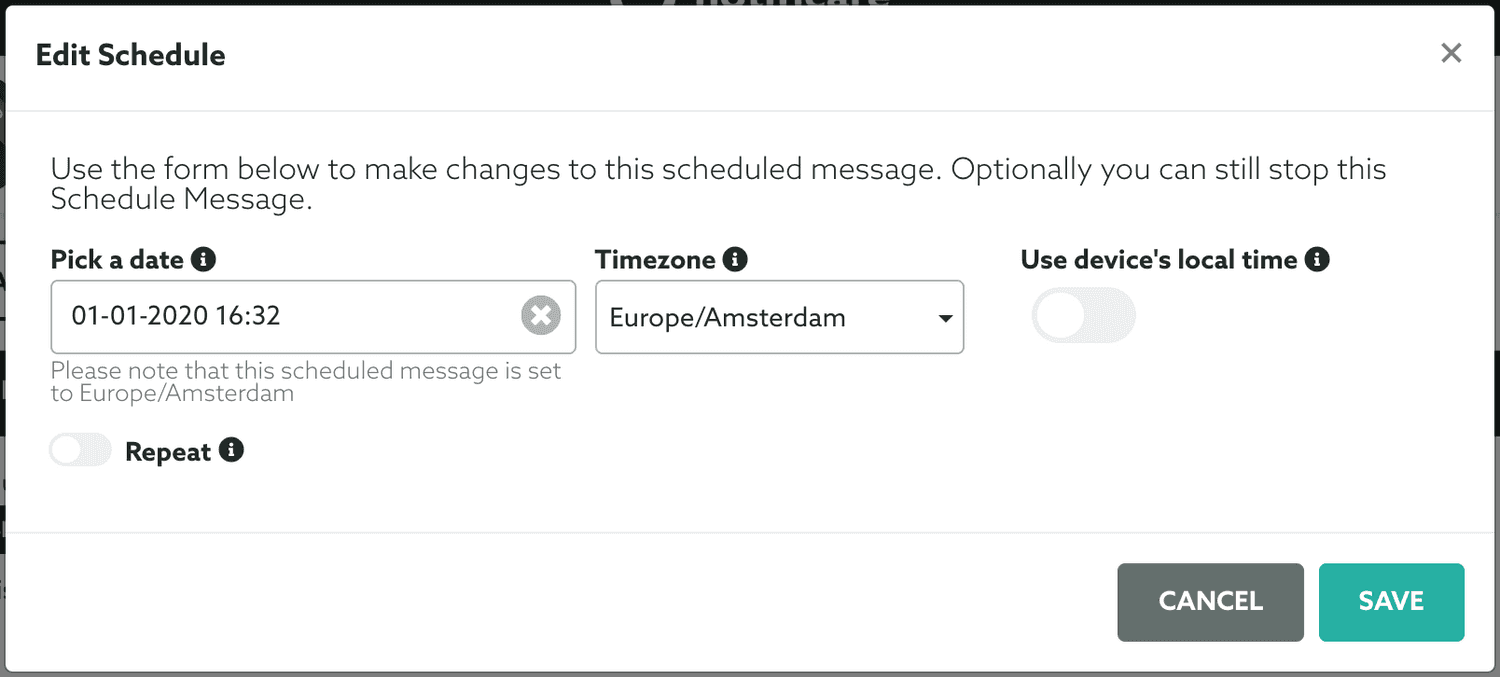
If a scheduled message is not in the state Finished or Cancelled you can stop it by clicking in the Stop Schedule button via the Options menu:
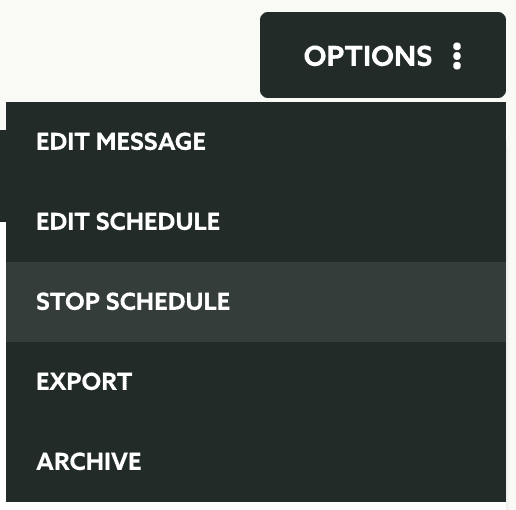
Optionally, as soon as your message is sent and starts gathering data, you can export those events and download that data. This is done via the Options menu by clicking in Export:
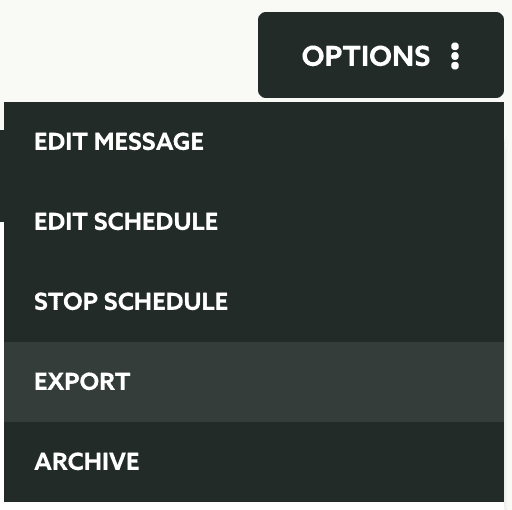
This will prompt you with a window like the one below, where you can select which type of events you want to export:
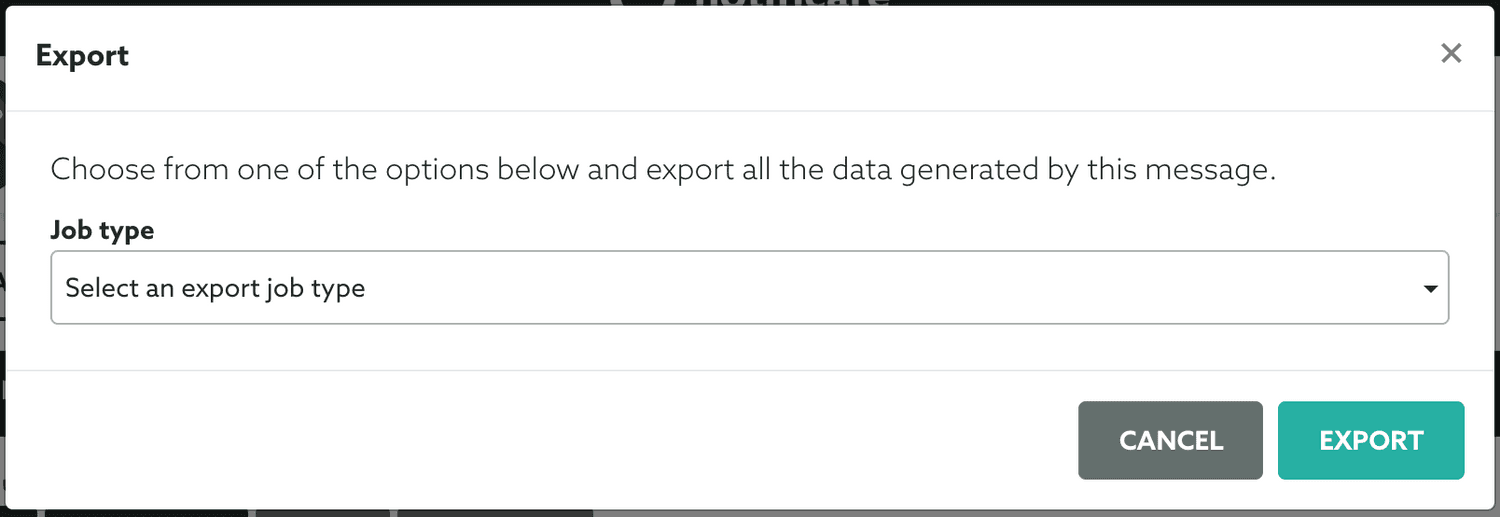
Finally if you wish to archive the message, you can do it by clicking in the Archive button via the Options menu:
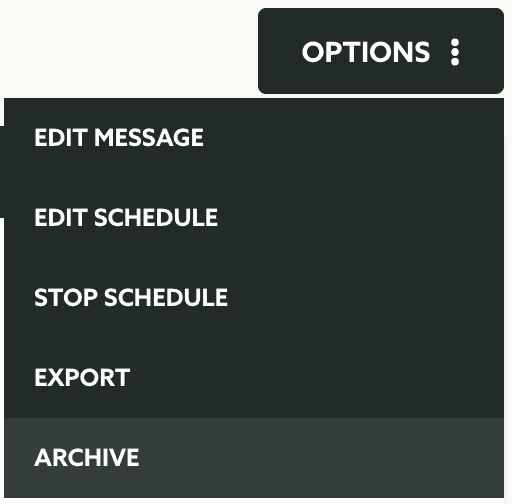
This will move your message to the archived messages list.