Create Import
In this page you'll learn how to create an import job. This functionality allows you to easily import certain sets of data using a .csv file (comma separated values) and quickly add data to your applications. In most cases this is used to migrate data from other platforms or synchronize data with other 3rd party products.
To access this page expand the Data menu and click in Import:
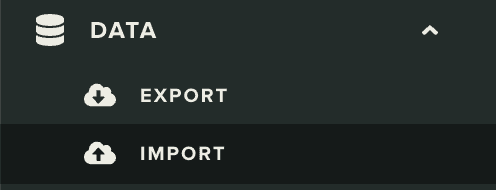
To create an import job, from the list of imports, click in the New Job button:
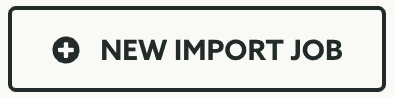
Import Devices/Contacts/Numbers
To import devices first it's important you get your device tokens from a reliable source (like your old push provider). If you have a valid set of device tokens you wish to import, go ahead and select Import Devices from the Job Type selector:

This job will generate confirmation emails throughout its processing steps. If you wish to disable that you should toggle ON the following options:

If you wish to run an import job in verification mode, you can use the following option:

Obviously, when this option is ON the import job will not import any data and instead will simply verify if your source data conforms to our requirements.
Optionally if you wish to overwrite records if they already exist, toggle the following option:

Then you should select which type fo medium you want to import devices as:

If you select Push as the medium, optionally if you want to provide a default value for Platform, toggle the following option and select which platform you want to use:

If you want to provide a default value for OS Version, toggle the following option and insert which version you want to use:

If you want to provide a default value for App Version, toggle the following option and insert which version you want to use:

These values can also be included in your import file. If you do, ignore the previous fields.
You can also associate your devices with tags while importing them, to do that, toggle the option below:

If you check this option, you can also provide which separator you use in between each tag. By default, we will look for a vertical bar (a.k.a pipe), if you use something else you should provide it in the following field:

Finally, you should upload a .csv file with the data you wish to import in the following field:

Example .csv file for Push devices
deviceID,osVersion,appVersion,platform,language,userID
"b489bc0c0c4420dc6b09f54270548292a102ac9","8.0","1.1","iOS","nl","test123@example.com"
"c0c4420dc6b09f54202ac83385f9f0a150dc6b0","8.1","1.1","iOS","en","test456@example.com"
"9f54270548292a102ac93b07e952aeb283385f9","7.1","1.0","iOS","pt","test789@example.com"Example .csv file for Email devices
subscriptionId,language,userID
"joel+import-1@notifica.re","nl","test123@example.com"
"joel+import-2@notifica.re","nl","test124@example.com"Example .csv file for SMS devices
subscriptionId,language,userID
"+31098765432","nl","test123@example.com"
"+31098765433","nl","test124@example.com"Import Users
If you have imported devices with an unique identifier (userID), you will also want to import users. This will create a user profile which can have an unlimited number of devices. Go ahead and select Import Users from the Job Type selector:

This job will generate confirmation emails throughout its processing steps. If you wish to disable that you should toggle ON the following options:

If you wish to run an import job in verification mode, you can use the following option:

Obviously, when this option is ON the import job will not import any data and instead will simply verify if your source data conforms to our requirements.
Finally, you should upload a .csv file with the data you wish to import in the following field:

Example .csv file
userID,userName
"test123@example.com","Test User 1"
"test123@example.com","Test User 2"
"test123@example.com","Test User 2"Import Users into a Segment
With this job you can quickly assign existing users into a segment. This might be extremely useful if you want to keep user segmentation in sync with other software like a CRM. Go ahead and select Import Users into a Segment from the Job Type selector:

This job will generate confirmation emails throughout its processing steps. If you wish to disable that you should toggle ON the following options:

If you wish to run an import job in verification mode, you can use the following option:

Obviously, when this option is ON the import job will not import any data and instead will simply verify if your source data conforms to our requirements.
You will have to select the segment you want to import users into. To do data search for existing segments as shown below:

And select the segment you'll use in the import job:

Optionally if you wish to remove all users currently in the segment before importing new data, check the following box:

After importing new data, if you want to send a message to this segment, you can toggle the option below:

If you check this option you will have to define which template we should use to send your message. To do that search templates in the field below:

And select which one you want to use as the base for your message:

By default, we will send the message right after the import job is finished. Optionally you can also scheduled the message for precision, to do that toggle the option below:

If you choose to schedule your message, you will also need to provide a date, a timezone or if you want to use the device's timezone:

Finally, you should upload a .csv file with the data you wish to import in the following field:

Example .csv file
userID
"user1@email.com"
"user2@email.com"
"user3@email.com"Import User Data
If your application has user data fields as described here, you can at any point, import user data. This can be used to populate user data fields in a bulk operation. This can be extremely useful if you want to keep this data in sync with other software like a CRM. Go ahead and select Import User Data from the Job Type selector:

This job will generate confirmation emails throughout its processing steps. If you wish to disable that you should toggle ON the following options:

If you wish to run an import job in verification mode, you can use the following option:

You can also specify if the import job should ignore any empty values:

Obviously, when this option is ON, the import job will not import any data and instead will simply verify if your source data conforms to our requirements.
By default, if values are not provided for a specific field, we will assume they are null and store it as such. If this option is enabled, we will ignore those values and not update those fields with empty values at all.
Finally, you should upload a .csv file with the data you wish to import in the following field:

Example .csv file
userID,firstName,lastName
"test123@example.com","John","Doe"
"test123@example.com","Jane","Doe"
"test123@example.com","George","Doe"Import Regions
If your app uses location services like geofencing, and you have the need to create considerable amounts of locations then this job will help you. To import regions simply select Import Regions from the Job Type selector:

This job will generate confirmation emails throughout its processing steps. If you wish to disable that you should toggle ON the following options:

If you wish to run an import job in verification mode, you can use the following option:

Obviously, when this option is ON the import job will not import any data and instead will simply verify if your source data conforms to our requirements.
Finally, you should upload a .csv file with the data you wish to import in the following field:

Example .csv file
name,major,latitude,longitude,distance,timezone
"Amsterdam Shop","12345","52.357079","4.929666","1000","Europe/Amsterdam"
"New York Shop","12346","40.7058316","-74.2581936","1000","America/New_York"
"Tokyo Shop","12347","35.6742958","139.574921","1000","Asia/Tokyo"Import Beacons
After importing regions and you also have BTLE beacons in your locations, you will want to also import that data. To do that, select Import Beacons from the Job Type selector:
![]()
This job will generate confirmation emails throughout its processing steps. If you wish to disable that you should toggle ON the following options:

If you wish to run an import job in verification mode, you can use the following option:

Obviously, when this option is ON the import job will not import any data and instead will simply verify if your source data conforms to our requirements.
Because in most cases, beacons are managed in other systems and their configuration data might change, there could be times when you just need to update existing records, to do that if you wish to updated existing beacons with new data, check the following box:
![]()
There is also cases where you will want to simply import beacon data and quickly create the regions where they will be inserted. If that is the case you can check the box below:

If you check this option you will also want to provide a timezone for those regions:

You will also want to provide a radius for those regions:

Finally you should upload a .csv file with the data you wish to import in the following field:

Example .csv file
name,major,minor,latitude,longitude,timezone
"Entrance","12345","1001","52.357079","4.929667","Europe/Amsterdam"
"POS","12345","1002","52.357078","4.929668","Europe/Amsterdam"
"Milk Aisle","12345","1003","52.357077","4.929669","Europe/Amsterdam"Batch Passes Import
If you've subscribed the Loyalty add-on and have the need to generate passes with data from another sources, your best option is this import job. To create a bulk pass generation, select Batch Passes Import from the Job Type selector:

This job will generate confirmation emails throughout its processing steps. If you wish to disable that you should toggle ON the following options:

If you wish to run an import job in verification mode, you can use the following option:

Obviously, when this option is ON the import job will not import any data and instead will simply verify if your source data conforms to our requirements.
You will need to select an existing pass template as the starting point for this import job:. To do that, search for an existing pass template like shown below:

And select the template you want to use:

Optionally you can also provide a default description of your passes (you can ignore this field if you already provide this information in the import file):

Depending on the template you choose, we will show the available fields in that pass. If you want, you can provide default values for all those fields. You can leave these empty if you already provide these values in the import file:

Additionally, you can select up to 10 locations to be added to all the passes you are updating:

You should however ignore this option if you already include those locations inside the CSV file you are importing. It is also possible to clear all the locations of a pass by toggling the following option:

Similarly, you can select up to 10 beacons to be added to all the passes you are updating:
![]()
You should however ignore this option if you already include those beacons inside the CSV file you are importing. It is also possible to clear all the beacons of a pass by toggling the following option:
![]()
We will also give you the chance to distribute the passes via a Push, Email or SMS message right after the import job is completed. If you want to send a message whenever a new card is created, toggle the following option:

Additionally, if you want to send a message whenever an existing card is updated, toggle the following option:

If you do choose any of these options, you'll need to select a template. The type of template will define the type of message you will send. To do that, search for an existing message template like shown below:

And select which one you want to use as the base for your message:

Please note that you have several placeholders that you can use in your message template to point users to the actual passes being generated by this import.
The following placeholders are available:
For Loyalty v1:
- {{pass_link|escape}} (Link for iOS devices that support Wallet passes)
- {{pass_link_view|escape}} (Link to the web version of a pass)
- {{pass_link_app|escape}} (Universal link for iOS, Android and Web)
For Loyalty v2:
- {{pass_link_apple|escape}} (Link to Apple Wallet passes)
- {{pass_link_google|escape}} (Link to Google Wallet passes)
Additionally, any column included in your .csv file is also available as a placeholder in your template.
Finally, you should upload a .csv file with the data you wish to import in the following field:

Example .csv file
Recognized columns:
- userID
- message
- pass_barcode (unique)
- pass_barcode_message (non-unique, only one of these can be used)
- pass_barcode_alt_text
- pass_barcode_show_alt_text
- pass_relevant_date
- pass_expiration_date
- pass_location_latitude
- pass_location_longitude
- pass_location_altitude
- pass_location_relevant_text
- pass_location_region_major
- pass_location_region_id
- pass_locations (list of max 10 locations, separated by '|' and formatted as 'latitude;longitude;altitude;relevantText')
- pass_beacons (list of max 10 beacons, separated by '|' and formatted as 'proximityUUID;major;minor;relevantText')
- pass_xxx (where xxx is any field defined in the Passbook Template)
- notification_xxx (where xxx is any arbitrary type of data you wish to include in your message)
Example with a single location referenced by a region major (known region in app):
userID,pass_barcode,pass_boarding,pass_origin,pass_destination,pass_flight,pass_gate,pass_seat,pass_location_region_major,pass_relevant_date,pass_expiration_date,notification_username
joris@notifica.re,12345,930P,AMS,MSY,KL1234,D2,42A,2,2017-08-29T21:00:00,2017-08-30T00:00:00,Joel
joel@notifica.re,12346,930P,AMS,MSY,KL1234,D2,42A,2,2017-08-29T21:00:00,2017-08-30T00:00:00,JorisExample with a list of locations:
userID,pass_barcode,pass_boarding,pass_origin,pass_destination,pass_flight,pass_gate,pass_seat,pass_locations,pass_relevant_date,pass_expiration_date,notification_username
joris@notifica.re,12345,930P,AMS,MSY,KL1234,D2,42A,"52.3105;4.7683;;You are here|29.9911;-90.2592;;You are there",2017-08-29T21:00:00,2017-08-30T00:00:00,Joel
joel@notifica.re,12346,930P,AMS,MSY,KL1234,D2,42A,"52.3105;4.7683;;You are here|29.9911;-90.2592;;You are there",2017-08-29T21:00:00,2017-08-30T00:00:00,JorisBatch Update Pass Fields Import
If you've subscribed the Loyalty add-on and have the need to update one or more fields of one or more passes, this is your best option. To update fields of passes of a specific template, select Passes Batch Import from the Job Type selector:

This job will generate confirmation emails throughout its processing steps. If you wish to disable that you should toggle ON the following options:

If you wish to run an import job in verification mode, you can use the following option:

Obviously, when this option is ON the import job will not import any data and instead will simply verify if your source data conforms to our requirements.
You will need to select an existing pass template as the starting point for this import job. To do that, search for an existing pass template like shown below:

And select the template you want to use:

Additionally, you can select up to 10 locations to be added to all the passes you are updating:

You should however ignore this option if you already include those locations inside the CSV file you are importing. It is also possible to clear all the locations of a pass by toggling the following option:

Similarly, you can select up to 10 beacons to be added to all the passes you are updating:
![]()
You should however ignore this option if you already include those beacons inside the CSV file you are importing. It is also possible to clear all the beacons of a pass by toggling the following option:
![]()
Finally, you should upload a .csv file with the data you wish to import in the following field:

Example .csv file
Recognized columns:
- pass_barcode (unique)
- pass_barcode_message (non-unique, only one of these can be used)
- pass_barcode_alt_text
- pass_barcode_show_alt_text
- pass_relevant_date
- pass_expiration_date
- pass_location_latitude
- pass_location_longitude
- pass_location_altitude
- pass_location_relevant_text
- pass_location_region_major
- pass_location_region_id
- pass_locations (list of max 10 locations, separated by '|' and formatted as 'latitude;longitude;altitude;relevantText')
- pass_beacons (list of max 10 beacons, separated by '|' and formatted as 'proximityUUID;major;minor;relevantText')
- pass_xxx (where xxx is any field defined in the Passbook Template)
pass_barcode,pass_gate
12345,D2
12346,D2Batch Private Messages Import
A powerful way of sending transactional 1-on-1 messages is to create an import job to send private messages. To do that, select Batch Private Messages Import from the Job Type selector:

This job will generate confirmation emails throughout its processing steps. If you wish to disable that you should toggle ON the following options:

If you wish to run an import job in verification mode, you can use the following option:

Obviously, when this option is ON the import job will not import any data and instead will simply verify if your source data conforms to our requirements.
Optionally you can select a previously created template as the basis of your message. You can choose to not use this option if you are going to send simple text messages. For more elaborated content consider toggling this option ON:

If you do choose this option, you'll need to select a template. To do that, search for an existing message template like shown below:

And select which one you want to use as the base for your message:

By default, we will send the message right after the import job is finished. Optionally you can also schedule the message for precision, to do that toggle the option below:

If you choose to schedule your message, you will also need to provide a date and a timezone:

If you wish to filter out the data in the file you are about to import, you can use our familiar Criteria selection to do just that:

Learn how to set up a custom criteria by reading our guides located here.
Finally, you should upload a .csv file with the data you wish to import in the following field:

This type of import will allow you to send messages to a user (and all its devices) or to single devices. Recognized columns:
- userID
- deviceID
- message
- title
- subtitle
- ttl
- sound
- extra
- attachmentUri
- attachmentMimeType
- notification_xxx
Below you find the .csv file example for this type of import for users:
userID,message,notification_placeholder1,notification_placeholder2
joris@notifica.re,"Great stuff {{notification_placeholder1}}. You have now {{notification_placeholder2}} points",Joris, 50
joel@notifica.re,"Great stuff {{notification_placeholder1}}. You have now {{notification_placeholder2}} points", Joel, 150Below you find the .csv file example for this type of import for devices:
deviceID,message,notification_placeholder1,notification_placeholder2
ede4451c18dfa4bc08de6296c472558f17a3f2a38e1593a0c5cd1e8ea6f25171,"Great stuff {{notification_placeholder1}}. You have now {{notification_placeholder2}} points", Joris, 50
ede4451c18dfa4bc08de6296c472558f17a3f2a38e1593a0c5cd1e8ea6f25172,"Great stuff {{notification_placeholder1}}. You have now {{notification_placeholder2}} points", Joel, 150Below you find the .csv file example for this type of import for subscription identifiers (using push token, email address or SMS number):
subscriptionId,message,notification_placeholder1,notification_placeholder2
joris@notifica.re,"Great stuff {{notification_placeholder1}}. You have now {{notification_placeholder2}} points", Joris, 50
joel@notifica.re,"Great stuff {{notification_placeholder1}}. You have now {{notification_placeholder2}} points", Joel, 150Columns in the CSV will overwrite corresponding values in the Notification Template, both CSV provided placeholders (e.g., {{notification_placeholder}}) and standard placeholders (e.g., {{userName}}) can be used, both in the template and inside CSV values.
Batch Grouped Messages Import
With this type of import job it is possible to create one single messaging campaign to several (unique) users or devices, using data from external sources that is unknown to Notificare. To do that, select Batch Grouped Messages Import from the Job Type selector:

This job will generate confirmation emails throughout its processing steps. If you wish to disable that you should toggle ON the following options:

If you wish to run an import job in verification mode, you can use the following option:

Obviously, when this option is ON the import job will not import any data and instead will simply verify if your source data conforms to our requirements.
Then you should select a previously created template as the basis of your message. These templates can contain placeholders for any arbitrary data you choose to include in your import file. Assuming you've created a template you should search for it like shown below:

And select the template you want to use:

By default, we will send the message right after the import job is finished. Optionally you can also schedule the message for precision, to do that toggle the option below:

If you choose to schedule your message, you will also need to provide a date, a timezone or if you want to use the device's timezone:

If you wish to filter out the data in the file you are about to import, you can use our familiar Criteria selection to do just that:

Learn how to set up a custom criteria by reading our guides located here.
Finally, you should upload a .csv file with the data you wish to import in the following field:

This type of import will allow you to send messages to a user (and all its devices) or to single devices. Recognized columns:
- userID (unique)
- deviceID (unique, this property is ignored if an userID is included)
- notification_xxx
Below you find the .csv file example for this type of import for users:
userID,notification_placeholder1,notification_placeholder2
joris@notifica.re, Joris, 50
joel@notifica.re, Joel, 150Below you find the .csv file example for this type of import for devices:
deviceID,notification_placeholder1,notification_placeholder2
ede4451c18dfa4bc08de6296c472558f17a3f2a38e1593a0c5cd1e8ea6f25171, Joris, 50
ede4451c18dfa4bc08de6296c472558f17a3f2a38e1593a0c5cd1e8ea6f25172, Joel, 150Below you find the .csv file example for this type of import for subscription identifiers (using push token, email address or SMS number):
subscriptionId,notification_placeholder1,notification_placeholder2
joris@notifica.re, Joris, 50
joel@notifica.re, Joel, 150Columns in the CSV will overwrite corresponding values in the Notification Template, both CSV provided placeholders (e.g., {{notification_placeholder}}) and standard placeholders (e.g., {{userName}}) can be used, both in the template and inside CSV values.
Finally, when you're done configuring your import job, click in the Create Job to actually create the import job:
