Loyalty
The Loyalty add-on taps into Apple's Wallet and Google Wallet passes, allowing your business to create digital cards that can be used across a multitude of industries. From boarding passes to event tickets, coupons or membership cards you business can harness the power of this technology that comes works natively in both iOS and Android. If a device does not support this functionality we provide a web solution that offers the similar functionality. This is an add-on feature of Notificare. Before you can subscribe to this add-on you will need to be enrolled in a paid plan.
To access these pages, expand the Settings menu and click in Services like shown below:

Then you should click the Configure button in the Loyalty box:
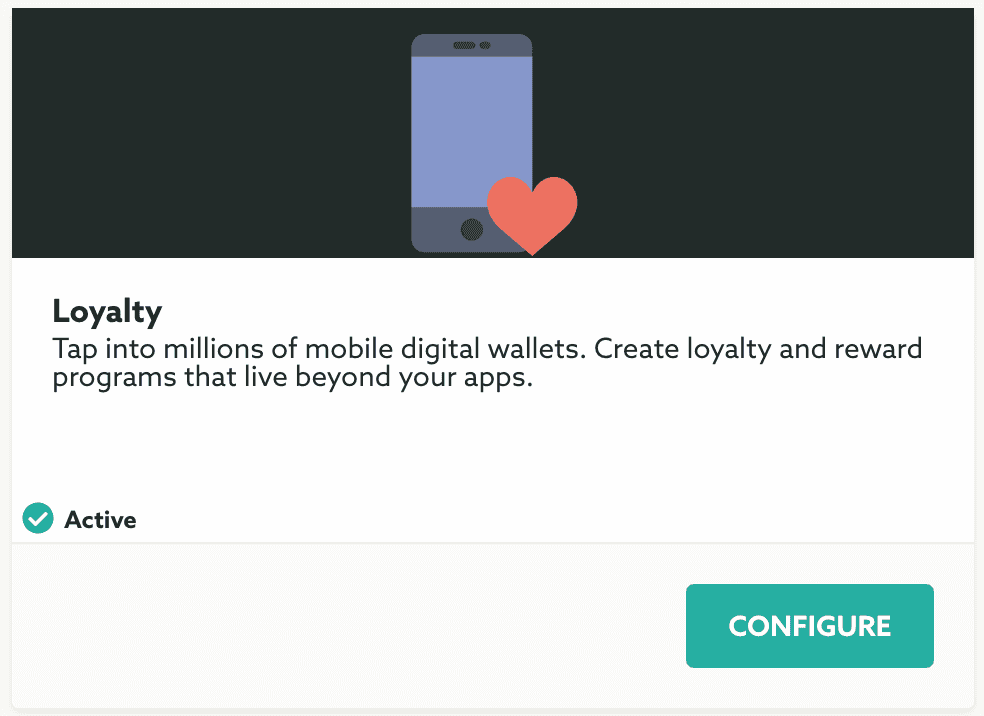
Apple Wallet
For Notificare to be able to create passes you will need to upload a Pass Type ID certificate. More information about this can be found here. Once you have the necessary .p12 file you must upload like shown below:

Because these files give access to any provider to create passes for your app, it's a good practice to create these files with a password. In the following field you should provide the password, so we can open and extract the information in the file:

Finally, you should click in the Save button to make sure you store these changes:
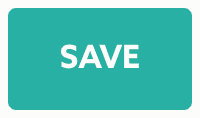
Once you have successfully uploaded the certificate, we will display something like this:

Because these files have an expiration date they must be renewed every year. When your certificate is expired it will look like this:

You can, at any time, replace an existing certificate with a new one by repeating these same steps.
Soon you have uploaded a valid certificate, you can start creating Apple Wallet passes. To learn more about it, please read the guides located here.
Google Wallet
Additionally, if you use the Loyalty v2 add-on, you can also configure this service to create Google Wallet passes. To obtain a Google Wallet merchant account and assign a service account to it, please read more about it here.
You should follow Step 1 to Step 4 (you can ignore Step 5 because we will create your passes dynamically). Initially your account will be in Demo Mode:
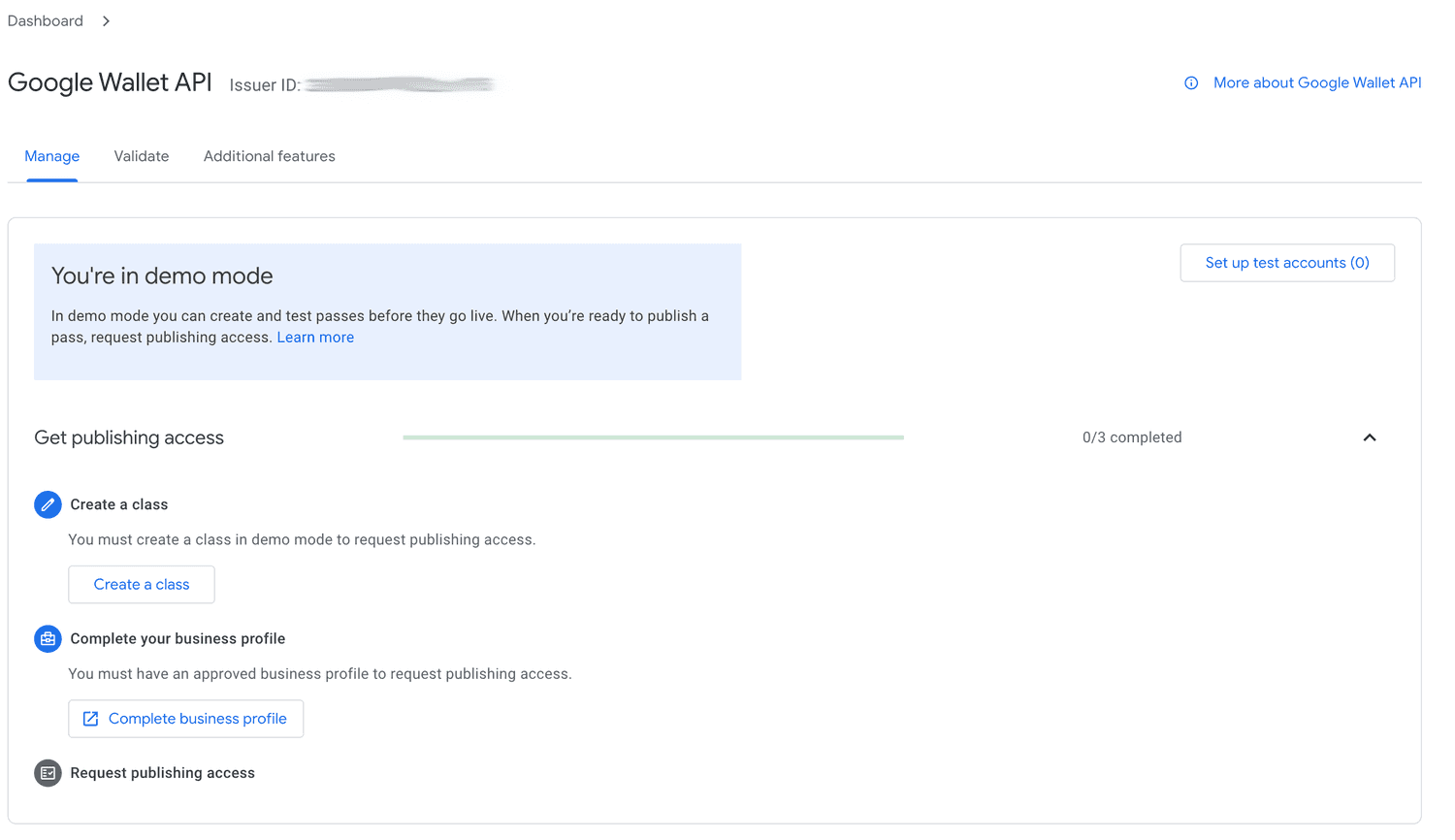
In this mode you can only create passes for testing purposes, we strongly recommend you complete the remaining steps as soon as possible to have publishing access.
Once you have access to the Google Wallet REST API and a service account, you should have an Issuer Identifier:

And a JSON configuration file with the credentials for you service account. This file can be uploaded using the following field:

Finally, you should click in the Save button to make sure you store these changes:
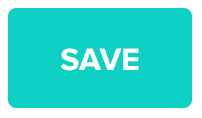
After saving these, you will see those stored credentials as follows:

After this point you can also create Google Play passes. To learn more about this, read the guides located here.