Platform configuration
Before you can start sending notifications to your website, you will have to follow the instructions in this page in order to support Chrome, Opera, Firefox, Edge (desktop & Android Mobile) and Safari (In OS X v10.9 as Safari Website Push and as Web Push in macOS 13 with Safari 16. In iOS/iPadOS since 16.4 as Web Push when added to home screen). If you are planning to support older versions, you might need access to the Firebase Developer Console or Apple's Developer Console. Keep reading this document to know how to configure your app for push notifications.
Configuring Web Push
Currently, you can reach all major modern browsers using Web Push. For that, you simply need to provide or generate VAPID credentials. This should be enough to support Chrome, Opera, Firefox, Edge (desktop & Android Mobile), macOS Safari 16 and up and iOS/iPadOS 16.4 (when added to home screen).
Configuring Safari Website Push
In order to support Safari (desktop) website push you will need a developer account with Apple and generate a Website Push ID and a Website Push ID certificate.
Creating a Website Push ID
In this document we will assume you did not create a Website Push ID yet, and we will guide through this process.
Start by signing in Apple's Developer Portal. Once you've sign in, you should click in the Certificates, IDs & Profiles menu item:

This will take you to a new page where you should locate the Identifiers menu item:
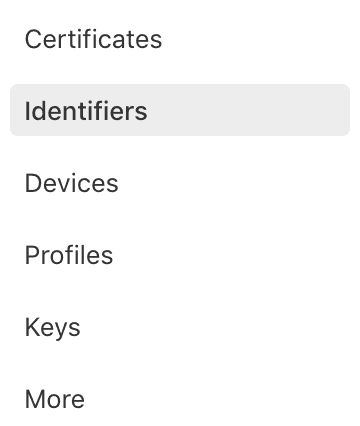
In this new page, click in the plus icon:
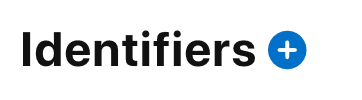
Then select the Website Push IDs option:

And click in the Continue button:

You are now about to register a new Website Push ID, start by providing a name for your app and an identifier for your app, this should take the form of a reverse DNS name (eg.: web.com.mydomain.myapp):

To proceed with the creation, click in Continue:

You will then see a confirmation screen like the one below, if everything is OK go ahead and finish creating your Website Push ID by clicking in Register:

After that, your app will be in the list of Website Push IDs as shown below:

Generate a Website Push ID Certificate
Once you've created a Website Push ID or at least have one, you are now ready to create a Website Push ID certificate. This certificate will allow us to send messages to your website.
Start by signing in Apple's Developer Portal. Once you've sign in, you should click in the Certificates, IDs & Profiles menu item:

In this new page, click in the plus icon:
![]()
In that page, locate the following option:

Go ahead and click in Continue:

In this new page, in the Website Push ID dropdown, locate and select the Website Push ID you want to use:

To proceed, click in Continue:

In this new tab, you will need to provide an existing Certificate Signing Request:

We will explain how to generate one but if you already have one previously created, just go ahead and click in Continue:

If you do not have one, you will have to generate it. For that you will need to open the Keychain Access app from your applications, in your MacOS powered computer and request a signing certificate from an certificate authority by selecting the following:
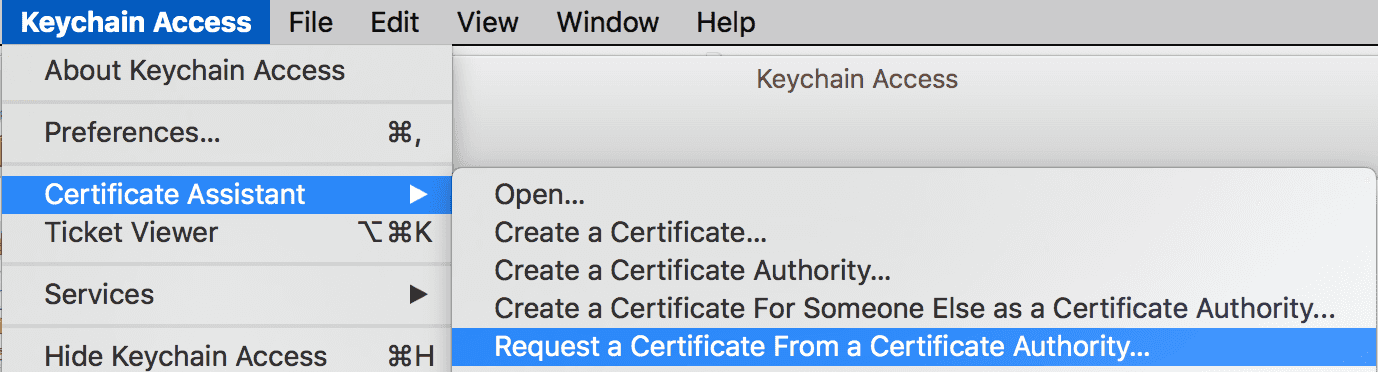
You will be prompt with the following window:
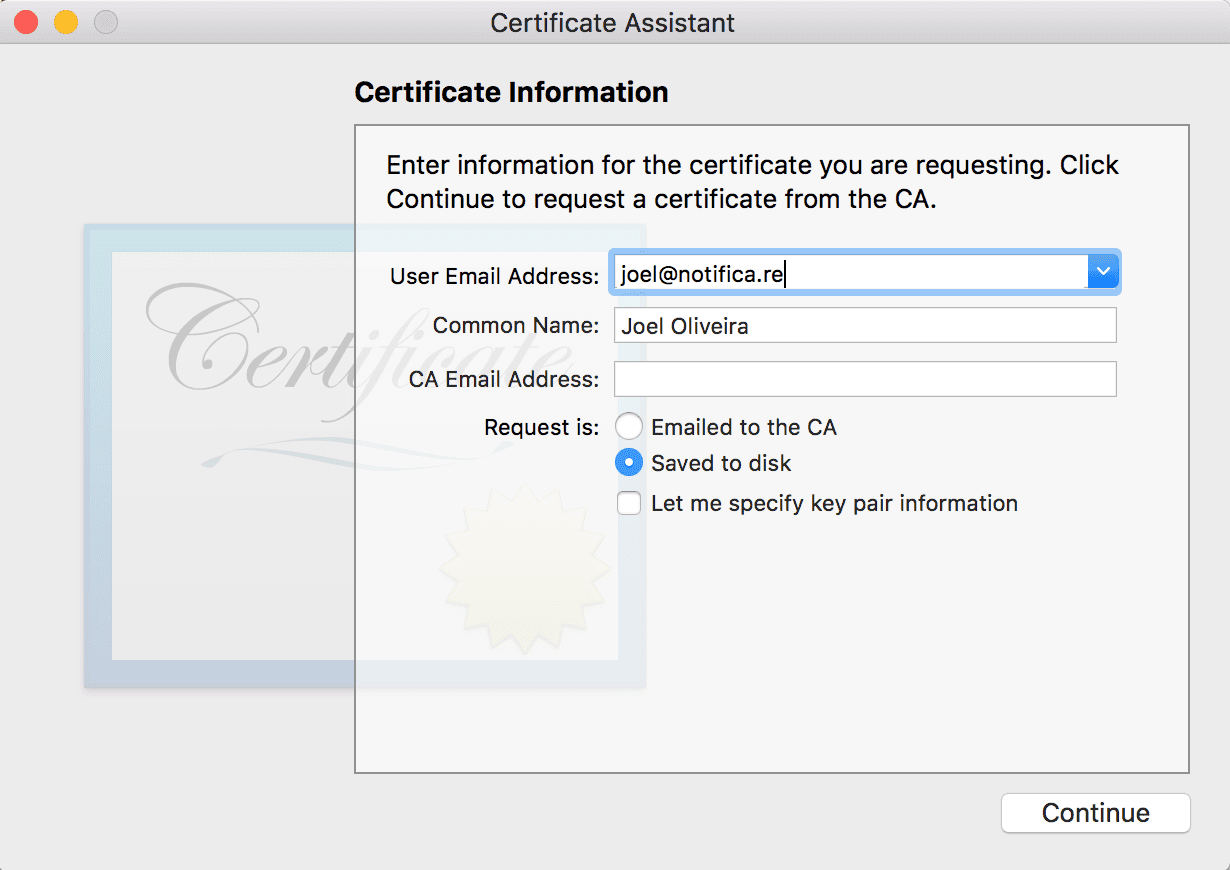
Simply provide an email and check the Saved to Disk option and then click in Continue, it will prompt you to save a file in your computer:

You have now generated a CSR file and you we are ready to resume our the APNS certificate creation in Apple's Developer Portal. In the screen you left off:

Click in the Continue button:

In this new screen, click in Choose File and locate the .certSigningRequest file we've just generated:

Then click in Continue to proceed:

We've now generated a Website Push ID certificate, hit the Download button to download the file to your computer:

Click in that file to install it in your Keychain Access app and then locate it in the Keychain Access app:
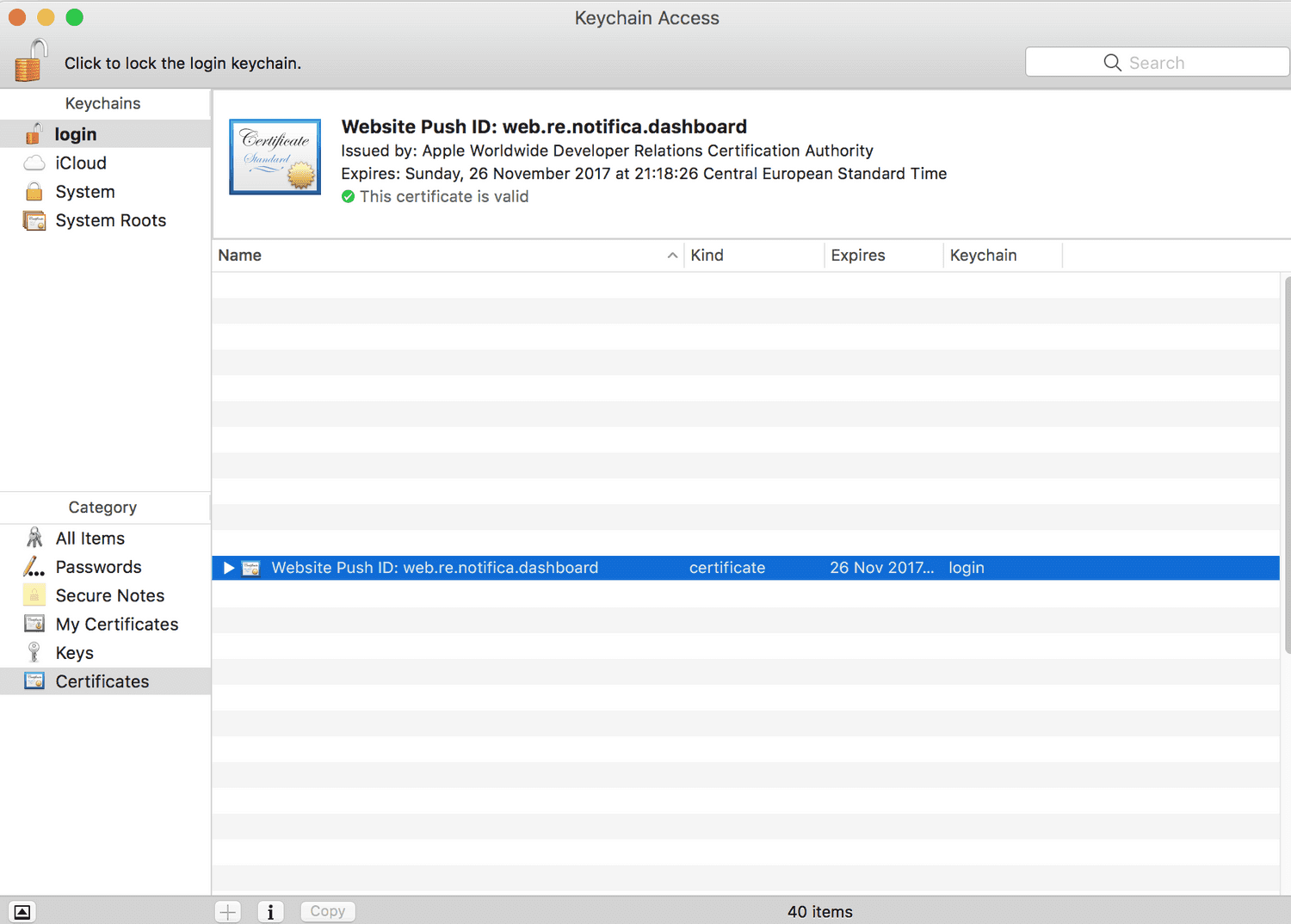
Then we will need to export this file in a .p12 format. To do that, right-click the file and select the Export option:
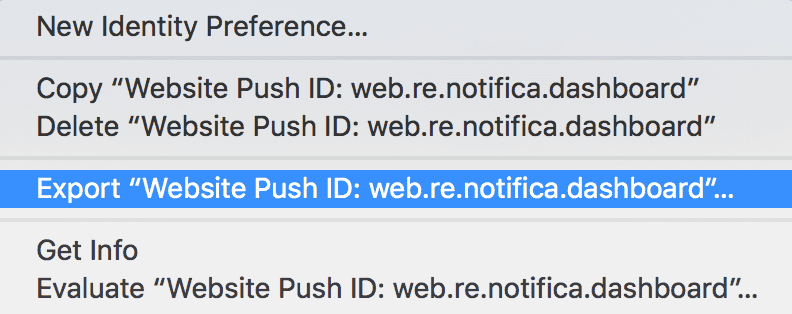
This will allow you to name your export file and select the location in your computer where you're going to export it. Then click in Save:
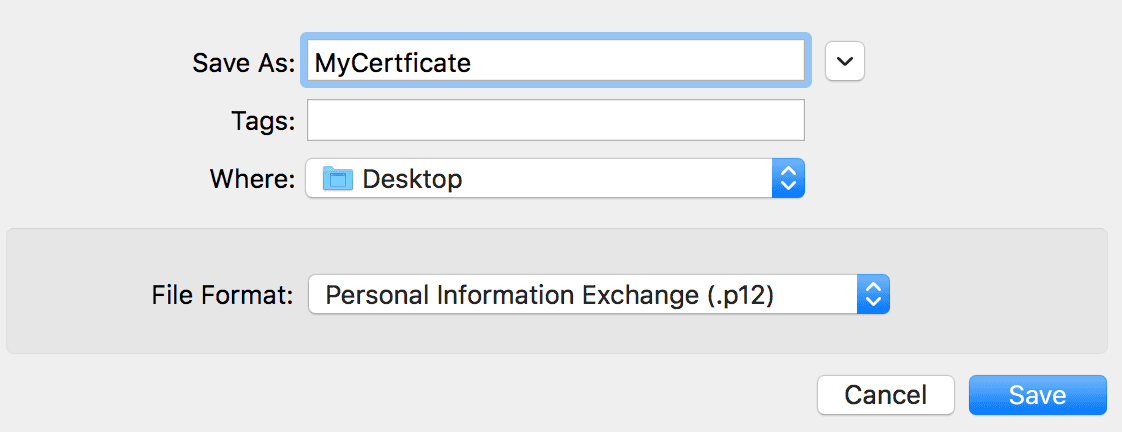
Because these files are extremely important and will give any push provider access to send notifications to your app, you will want to protect it with a password. Once you've provided a password twice, click in the OK button. This will save the file in your computer.
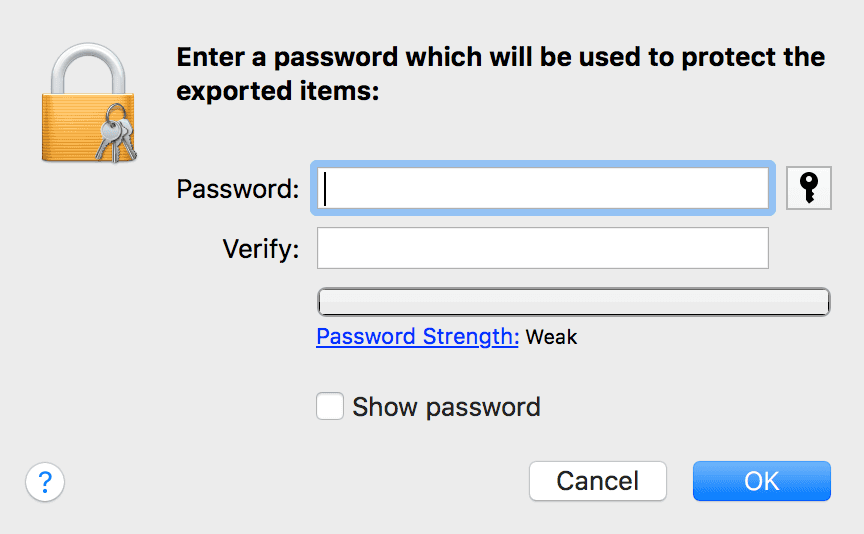
Keep this file in your computer and memorize its password as you will need to upload it to Notificare later.
Configuring Notificare
Like mentioned above, whenever you are ready to configure Notificare, please follow our guides located here.
Once this is done, you are now ready to start implementing our library. Keep reading our Implementation guides located here.