Implementation
If you've completed the steps described in the Setup guides, you are now ready to implement our Ionic Native library in your app. Our library supports Android 6+ and iOS 13+. Make sure you always have the latest Ionic Native SDK when using this library and the latest Xcode.
Dependencies
We understand that not every app will take advantage of every bit of functionality provided by our platform. To help reduce your app's size, dependency footprint and automatically included permissions, you can cherry-pick which modules you want to include in your app.
# Required
npm i capacitor-notificare
# Optional modules
npm i capacitor-notificare-assets
npm i capacitor-notificare-authentication
npm i capacitor-notificare-geo
npm i capacitor-notificare-in-app-messaging
npm i capacitor-notificare-inbox
npm i capacitor-notificare-loyalty
npm i capacitor-notificare-monetize
npm i capacitor-notificare-push
npm i capacitor-notificare-push-ui
npm i capacitor-notificare-scannablesAdd Firebase Cloud Messaging
Android Studio makes it easy to quickly import the FCM project you've created previously in your app.
Since we have to modify the native Android app, make sure to open the android folder in Android Studio. Once the project finishes the sync process, expand the Tools menu and click in Firebase:
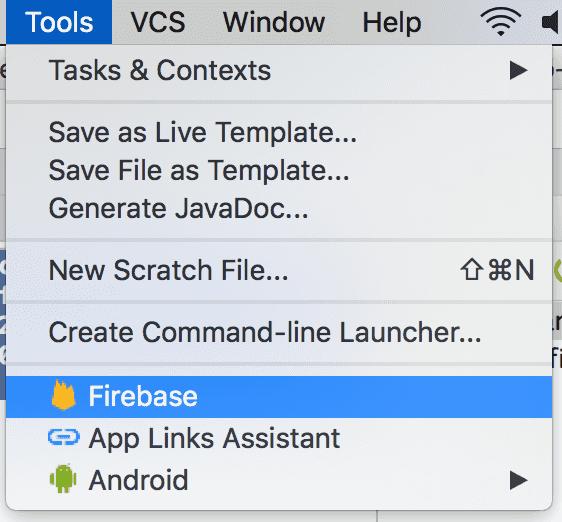
This will open an Assistant window like the one below:
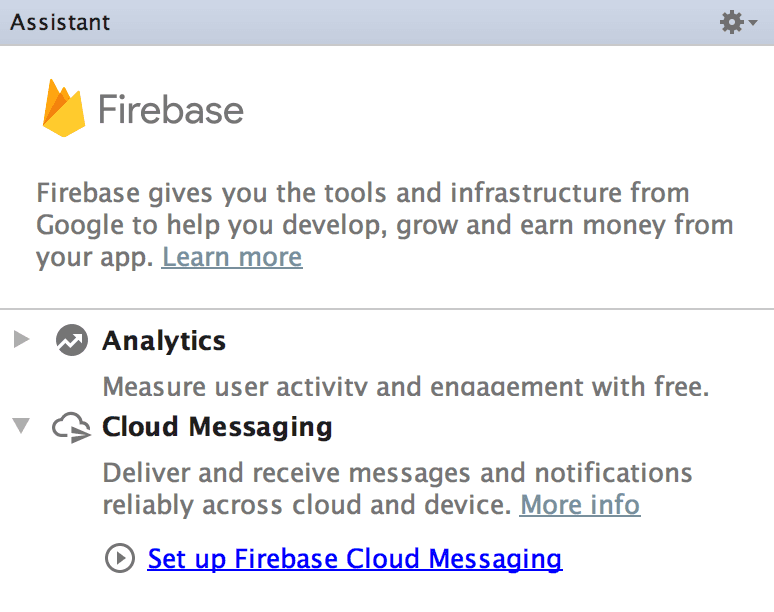
Simply click in the Set up Firebase Cloud Messaging and follow the guides in the following screen:
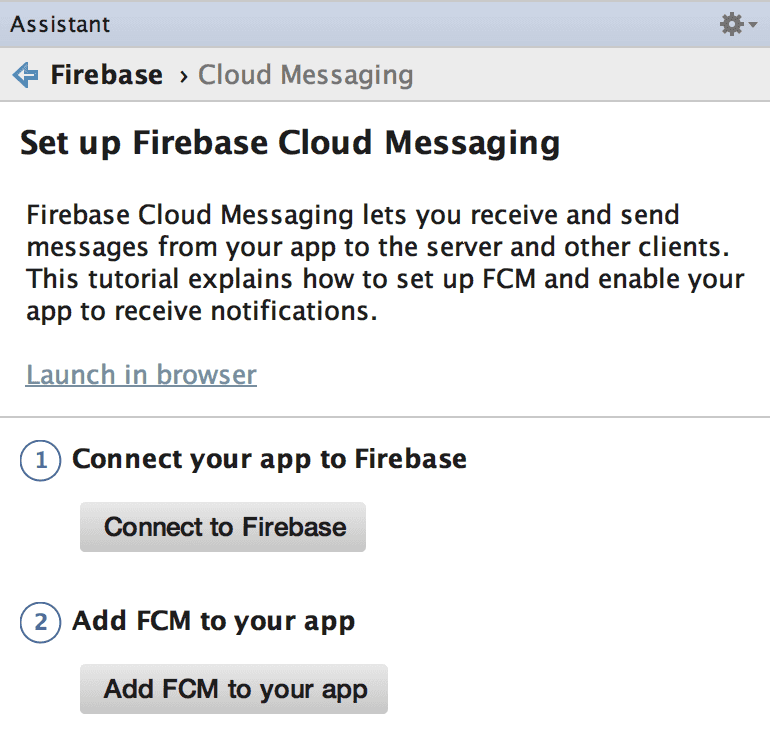
Completing the points above will prepare your app with everything needed to use the FCM project you've previously created.
A file app/google-services.json should have been created. This file will have the information about the Sender ID of your FCM project.
Add Huawei Mobile Services
In order to use the Huawei Mobile Services you will need to add the dependencies on the HMS peer dependencies listed above.
Similar to Firebase, you need to add the Huawei Gradle plugin to your app and its Maven repo.
//
// root build.gradle
//
buildscript {
repositories {
// ...
maven { url 'https://developer.huawei.com/repo' }
}
dependencies {
// ...
classpath 'com.huawei.agconnect:agcp:1.6.2.300' // use the latest version.
}
}
//
// app build.gradle
//
apply plugin: 'com.huawei.agconnect'Download the agconnect-services.json file from the HMS AppGallery Connect project settings to your app folder (same location as the google-services.json file).

Configuration file
In order to connect your app to Notificare, you need to download the configuration file from the Dashboard and place it under your project's native modules. The configuration file can be downloaded by opening your Notificare application and going into the App Keys section via Menu > Settings > App Keys.

Place the downloaded Android configuration file under android/app/notificare-services.json.
For your reference, here's what this file should look like:
{
"project_info": {
"application_id": "{{ YOUR APPLICATION ID }}",
"application_key": "{{ YOUR APPLICATION KEY }}",
"application_secret": "{{ YOUR APPLICATION SECRET }}"
}
}It is recommended that you create at least two different apps in Notificare using separated environments for development and production. For each app you will have a different set of keys, resulting in two different configuration files. We recommend you to leverage Android's build variants / product flavours to manage which file will be embedded in the application.
For your convenience we've created a Gradle Plugin that simplifies how you configure the Notificare SDK. You need to add the plugin to your app by modifying the build.gradle files, adding the following entries:
//
// root build.gradle
//
buildscript {
repositories {
maven { url 'https://maven.notifica.re/releases' }
}
dependencies {
classpath 're.notifica.gradle:notificare-services:1.0.1'
}
}
allprojects {
repositories {
maven { url 'https://maven.notifica.re/releases' }
maven { url 'https://developer.huawei.com/repo' }
}
}
//
// app build.gradle
//
apply plugin: 're.notifica.gradle.notificare-services'Place the downloaded iOS configuration file under ios/YOUR_APP/NotificareServices.plist.
For your reference, here's what this file should look like:
<?xml version="1.0" encoding="UTF-8"?>
<!DOCTYPE plist PUBLIC "-//Apple//DTD PLIST 1.0//EN" "http://www.apple.com/DTDs/PropertyList-1.0.dtd">
<plist version="1.0">
<dict>
<key>APPLICATION_ID</key>
<string>{{ YOUR APPLICATION ID }}</string>
<key>APPLICATION_KEY</key>
<string>{{ YOUR APPLICATION KEY }}</string>
<key>APPLICATION_SECRET</key>
<string>{{ YOUR APPLICATION SECRET }}</string>
</dict>
</plist>It is recommended that you create at least two different apps in Notificare using separated environments for development and production. For each app you will have a different set of keys, resulting in two different configuration files. We recommend you to leverage Xcode's Build Phases to manage which file will be embedded in the application. You read more about it in our Customizations section.
Notifications Activity
If you're planning on using the managed approach to display notifications, you should add a translucent theme to the NotificationActivity.
This enables it to show floating alerts over your content on an Android app.
<application>
<activity
android:name="re.notifica.push.ui.NotificationActivity"
android:theme="@style/Theme.App.Translucent" />
</application>As a reference, you can use the example theme below. This needs to be added to your resources folder. Make sure the theme you inherit from is an AppCompat theme. For instance, Theme.AppCompat.Light.DarkActionBar.
<resources>
<!-- adjust the name and parent to match your theme -->
<style name="Theme.App.Translucent" parent="Theme.App">
<item name="android:windowIsTranslucent">true</item>
<item name="android:windowBackground">@android:color/transparent</item>
</style>
</resources>You can find additional information about the theming system in Android's official documentation located here.
Launching Notificare
Launching Notificare is as simple as calling Notificare.launch(). However, before launching, you may want to consider customising some properties.
You should launch Notificare when the main application component initialises its state. A small code sample can be found below.
useEffect(() => {
(async () => {
// Launch Notificare! 🚀
await Notificare.launch();
})();
}, []);You can delay launching Notificare for the first time. Otherwise, make sure you launch() during the application's initialization phase to prevent missing important updates when the app is created in the background.
Beware the launch() method completes before the launch process finishes. You can use the Notificare.onReady event to control the state of dependencies in your application initialization flow.
Listening to events
You can listen to the Notificare.onReady and Notificare.onDeviceRegistered events. This is a good opportunity to perform additional steps when Notificare becomes ready or when the device is updated.
useEffect(() => {
const subscriptions = [
Notificare.onReady((application) => {
// At this point you have been assigned a temporary device identifier.
// Notificare is now safe to use.
}),
Notificare.onDeviceRegistered((device) => {
// At this point you know a device is registered with the Notificare API
// This method will be called every time something changes, be it token, push enabled/disabled or other property changes
// Use this method to keep track of device changes in your own app or act on those changes
}),
];
// Remove event subscriptions on un-mount.
return () => subscriptions.forEach((sub) => sub.remove());
}, []);Events are queued until the Ionic Native bridge and the plugins are ready. At that point, the plugins will emit the events to Ionic Native. Therefore, you should listen to the events as soon as possible during your app's initialization process to avoid missing any events.
Un-launch Notificare
It is possible to completely remove all data for a device, both locally in your app and remotely in our servers. You want to avoid doing so, but for cases when the user requests their account to be removed, you can use the following method:
await Notificare.unlaunch()After invoking this, all of the device's data will be destroyed and cannot be undone.
Once the process is complete, the Notificare.onUnlaunched event will be executed.
Notificare.onUnlaunched(() => {
// All device data was deleted.
// Notificare cannot be used until it's launched again.
});At this point, invoking any other method in Notificare will fail, and the only way to start using the SDK again, is by invoking its counterpart, the launch method.