APNS
In this area you can set up Apple's Push Notification Service for your iOS, tvOS and iPadOS apps. This service will be responsible for delivering push remote notifications. In this area you will be able to upload the Auth Key or SSL certificate necessary for our platform to send notifications on your behalf.
Under the Settings menu, you should start by clicking in Services:
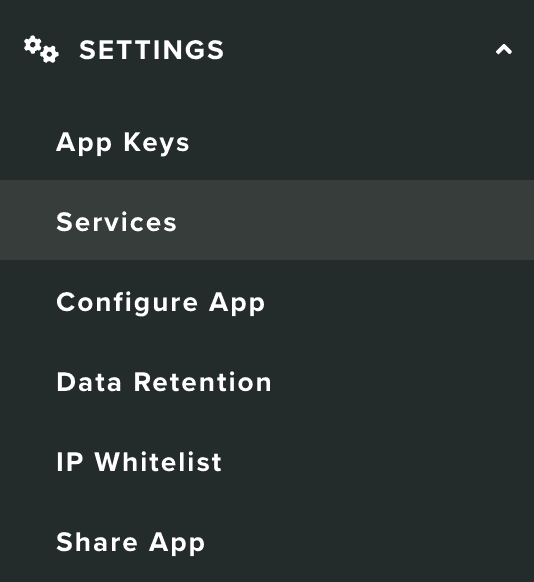
You should then click in the Configure button from the following box:
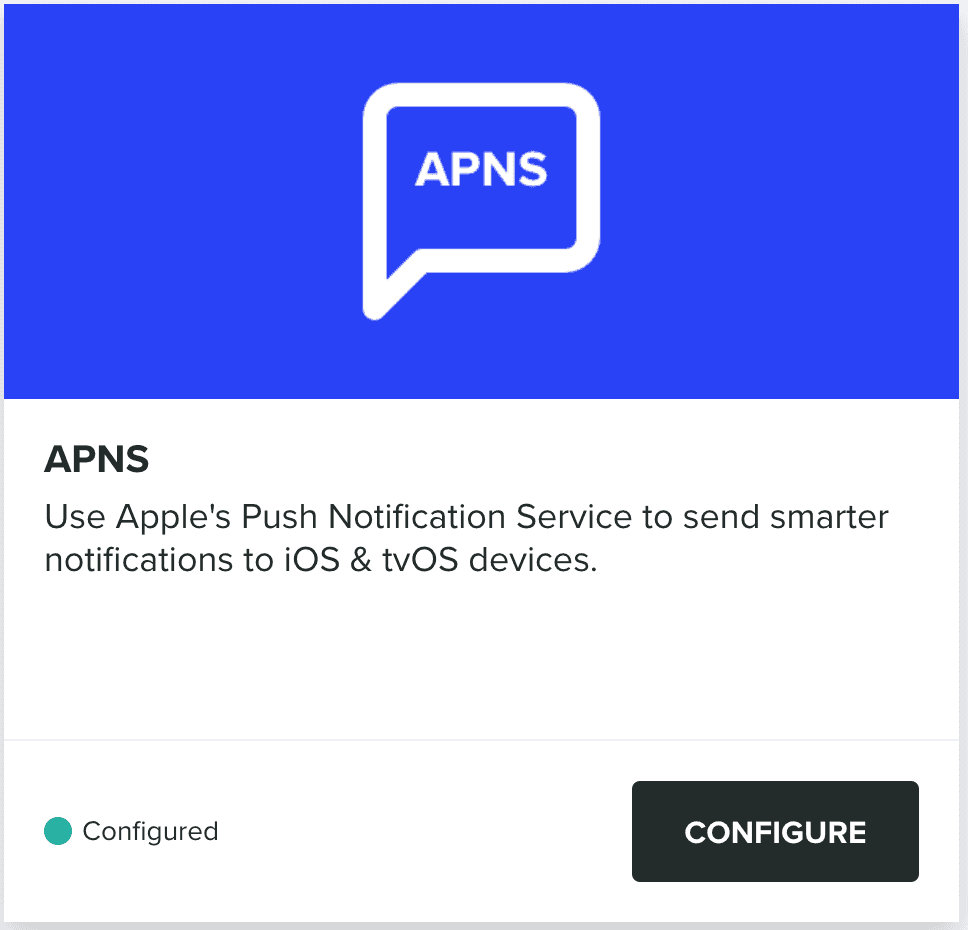
Using an Auth Key
This is the recommended way to configured APNS for your apps. Auth Keys have some advantages over SSL certificates, namely Auth Keys do not expire, and you can use one single Auth Key for all your apps. Some features like notifications in Live Activities, will also only be possible when an Auth Key is used.
You will need to upload the .p8 file you generated in Apple's Developer Portal. To learn how to generate these files please read this page. You will also need the Key Identifier, your Team Identifier and your app's Bundle Identifier.
Once you have a .p8 file, upload it in the following field:

Provide the key identifier (usually it's the name of the .p8 file, but it can also be found in the Apple's Developer Portal):

The Team Identifier (also found in the Apple's Developer Portal):

And finally provide the Bundle Identifier (found in the Apple's Developer Portal or your app):

Finally, hit the Save button to store your Auth Key:
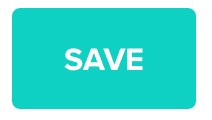
If everything is correct, you will then see your stored Auth Key as follows:

You can also delete your current Auth Key, by clicking the button in the top right corner. We will use an Auth Key to connect to APNS even when an SSL Certificate is provided.
Using an SSL Certificate
We also support APNS SSL Certificates, which were the only APNS credentials needed until very recently. We will however use an Auth Key instead, if one is provided. You can upload any .p12 file exported (using a password) from your Keychain Access app after being generated in Apple's Developer Portal. To learn how to generate these files, please read this page.
Once you have a .p12 file, upload it in the following field:

You will also need to provide us the password you used when you've exported this certificate from your Keychain Access app:

Finally, hit the Save button to store your SSL Certificate:
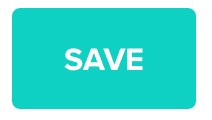
If everything is correct, you will then see your stored SSL Certificate as follows:

You can also delete your current SSL Certificate, by clicking the button in the top right corner. SSL certificates have an expiration date, when they are expired, you will see something like this:

If your certificate is expired, we cannot send notifications on your behalf, so your service will display the following state:
![]()