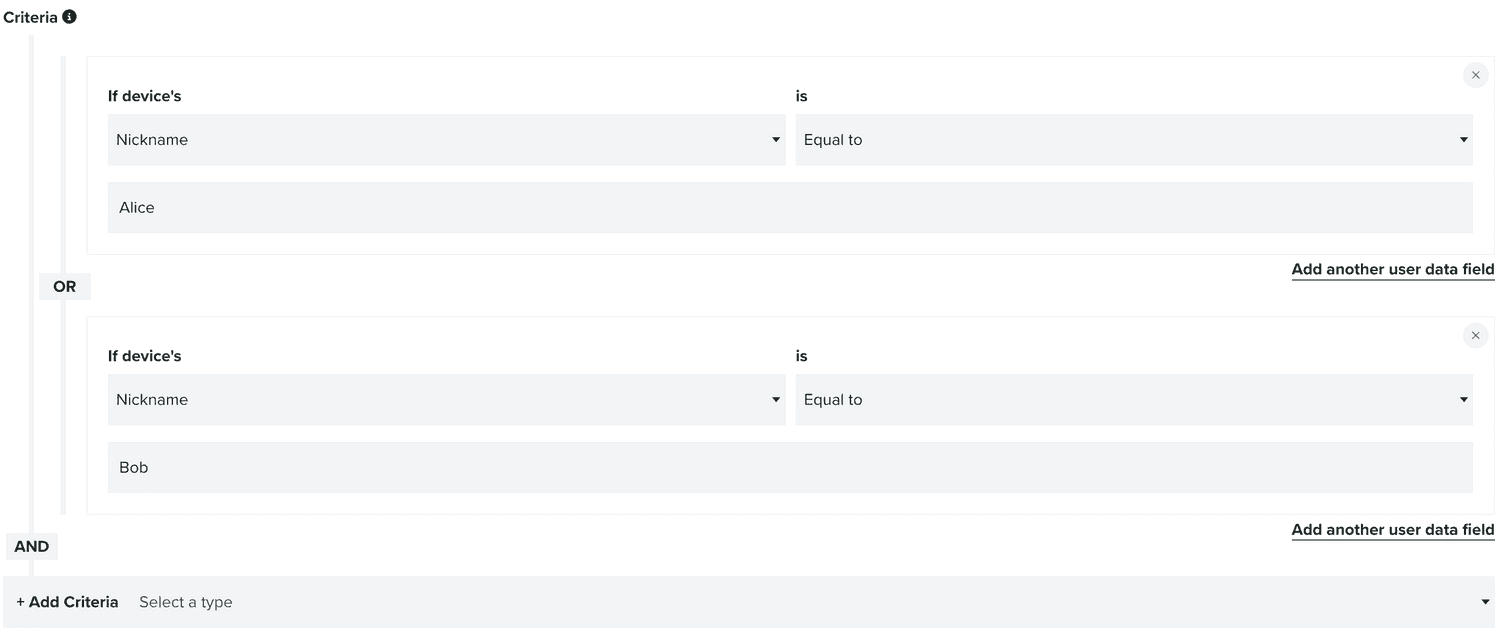Criteria
With the Criteria component, you can select Segments, Tags, Location, Device Properties and User Data Fields. Basically you can combine all these user and device's properties to achieve a fine-grain selection that can be used in a multitude of places throughout our platform.

You can define this criteria by selecting one or more types of properties.
Using Segments
Segments are groups of users, and you can define what segments you want to target or exclude in your criteria by first selecting the following option:

This will add an entry in your criteria as follows:

In this entry you will define how and what segments you use in the criteria. You can also remove an entry by clicking in the button in the top right corner.
In each entry, besides selecting one or more segments, you will also define the quantifier you use for those segments:
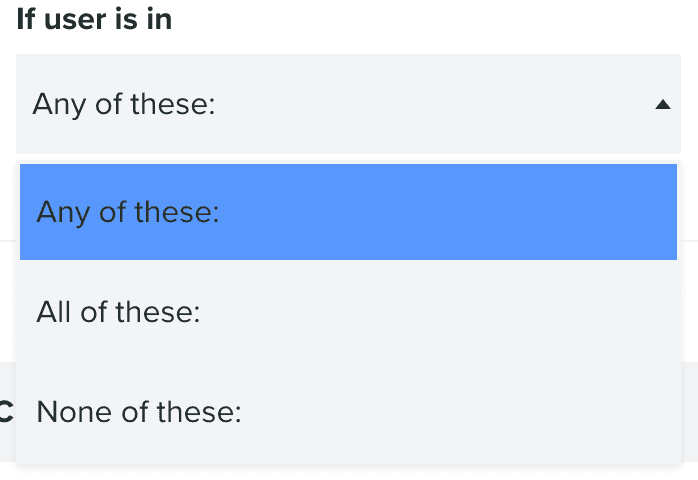
This will define the way you select those segments, for example, if you choose Any of these:

If you choose All of these:

Or if you choose None of these:

You can also add multiple segment sets, when you want to combine different quantifiers in one selection:
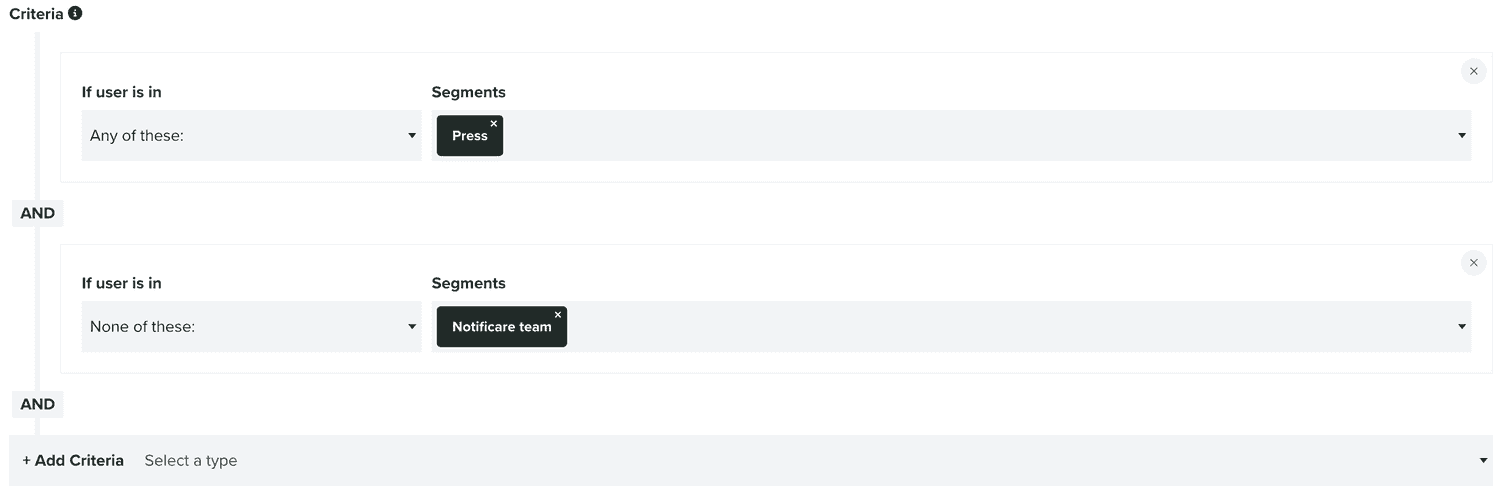
Using Tags
Tags are groups of devices, and you can define what tags you want to target or exclude in your criteria by first selecting the following option:

This will add an entry in your criteria as follows:

In this entry you will define how and what tags you use in the criteria. You can also remove an entry by clicking in the button in the top right corner.
In each entry, besides selecting one or more tags, you will also define the quantifier you use for those tags:
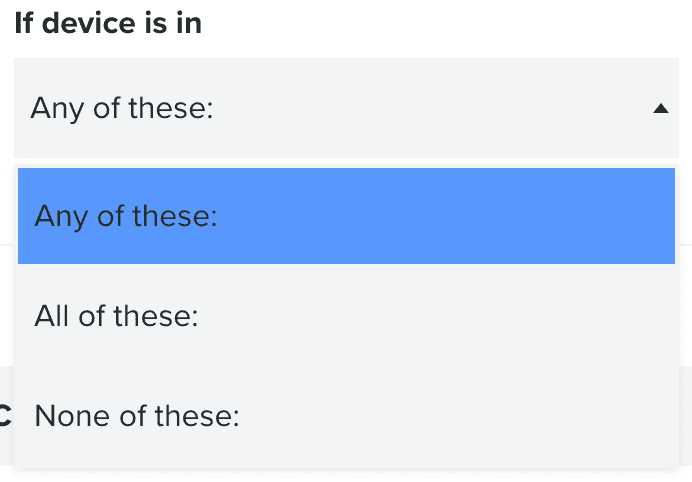
This will define the way you select those tags, for example, if you choose Any of these:

If you choose All of these:

Or if you choose None of these:

You can also add multiple tag sets, when you want to combine different quantifiers in one selection:
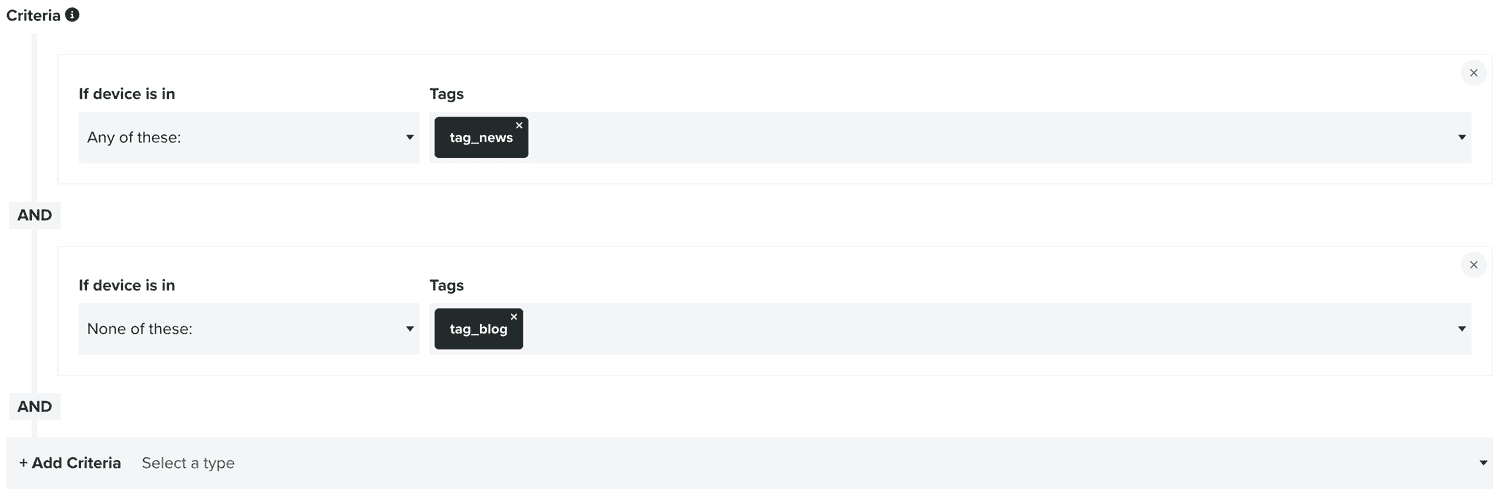
Using Locations
When applicable for your plan and implemented by your apps, devices will be assigned with the latest location collected by our SDK. You can define what locations you want to target or exclude in your criteria by first selecting the following option:

This will add an entry in your criteria as follows:

In this entry you will define how and what locations you use in the criteria. You can also remove an entry by clicking in the button in the top right corner.
You can also start adding locations using the button below:

This will open a window as follows:
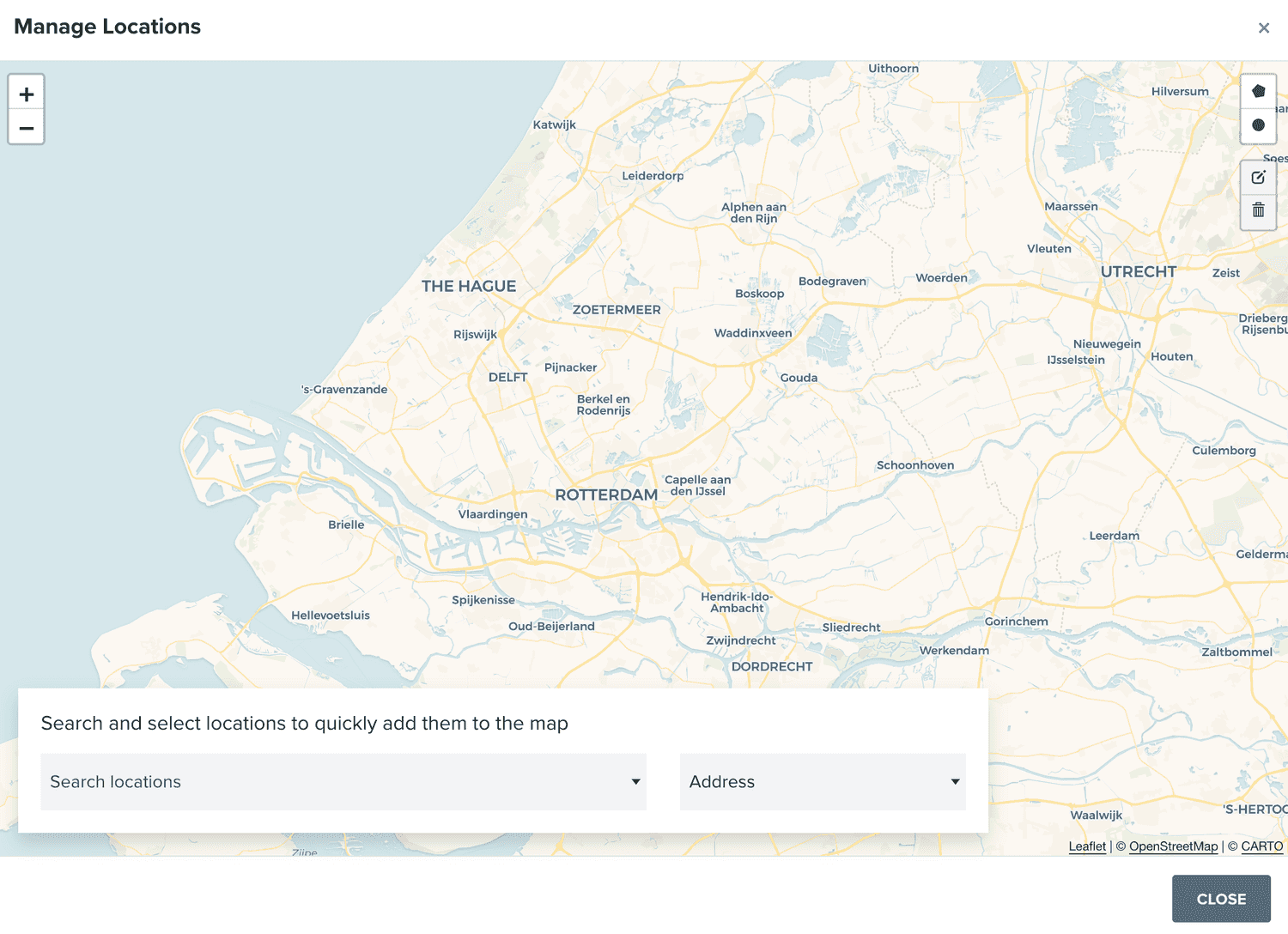
In this window you can either search and select locations using the following section:

Or by drawing circular and polygon shapes, using the buttons in the top right corner:
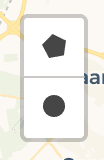
You can also add more locations in your criteria entry using the button:

In each entry, besides selecting one or more locations, you will also define the quantifier you use for those locations:

This will define the way you select those tags, for example, if you choose Any of these:
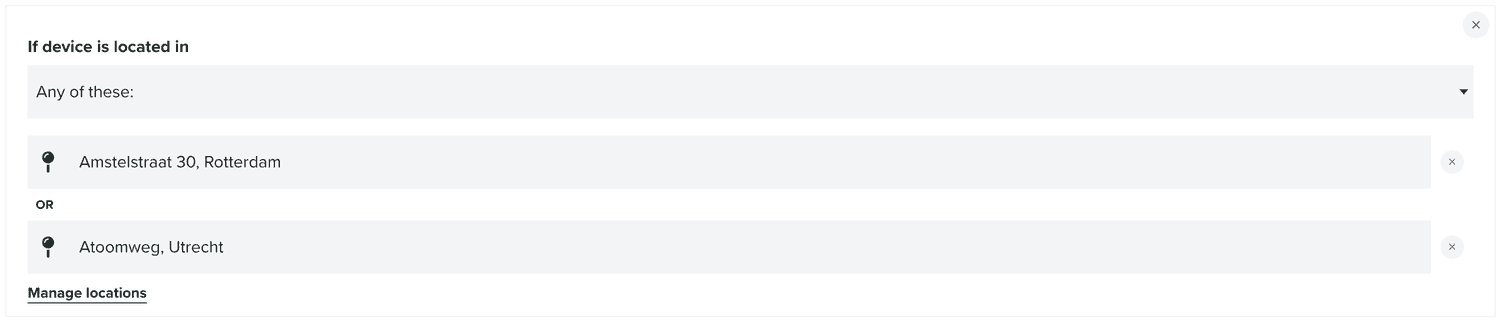
Or if you choose None of these:
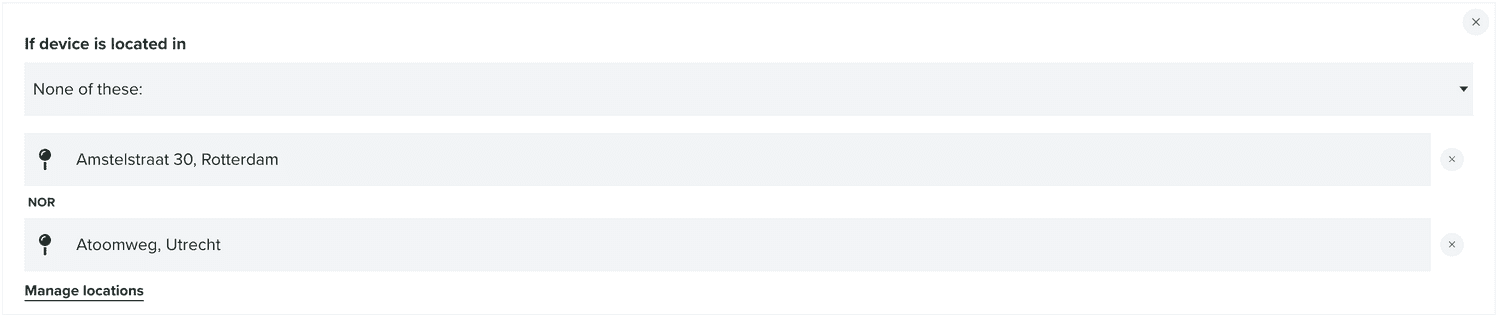
You can also add multiple location sets, when you want to combine different quantifiers in one selection:
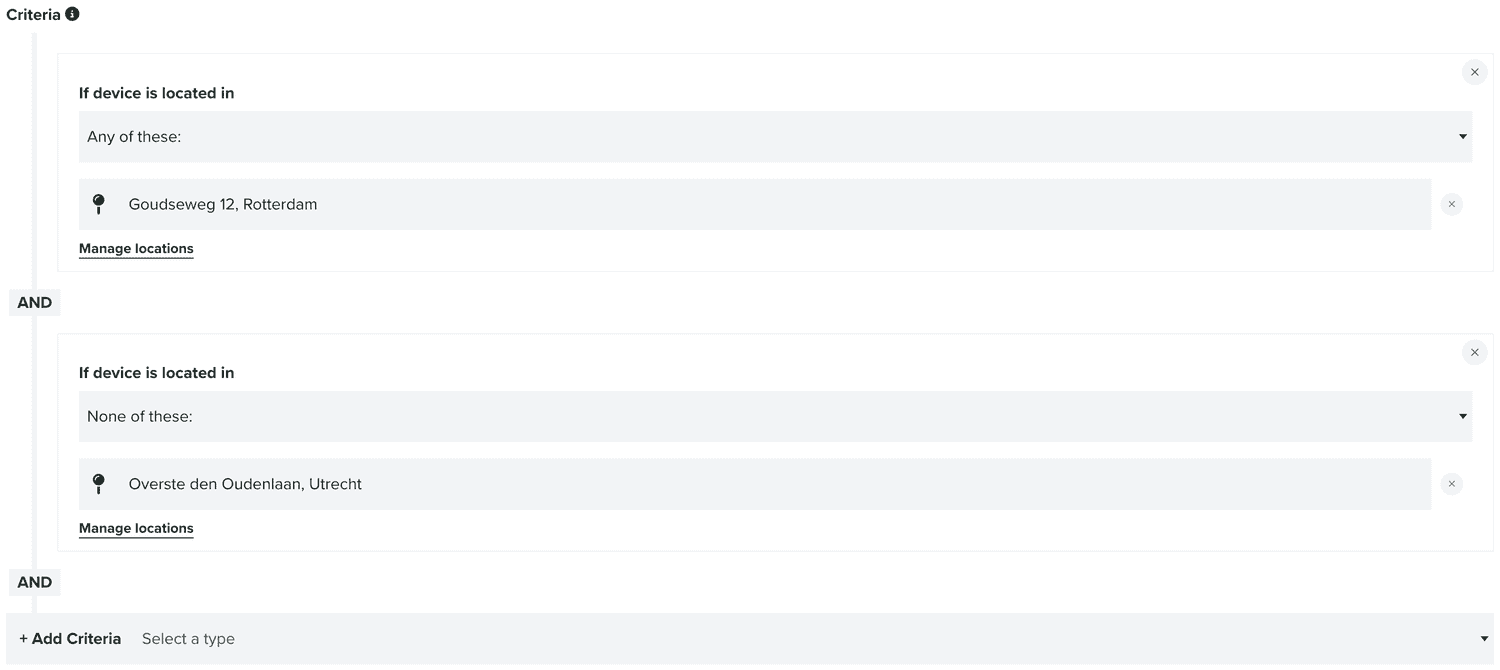
Using Device Properties
Device properties are device-level characteristics like operating system, app version, language, etc. These are all automatically collected by our mobile or web SDK or opt-in mechanisms (email or SMS). You can define what device properties you want to target or exclude in your criteria by first selecting the following option:

This will add an entry in your criteria as follows:

In this entry, you will define how and what device properties you use in the criteria. You can also remove an entry by clicking in the button in the top right corner.
In each entry, you need to select which property you want to use:
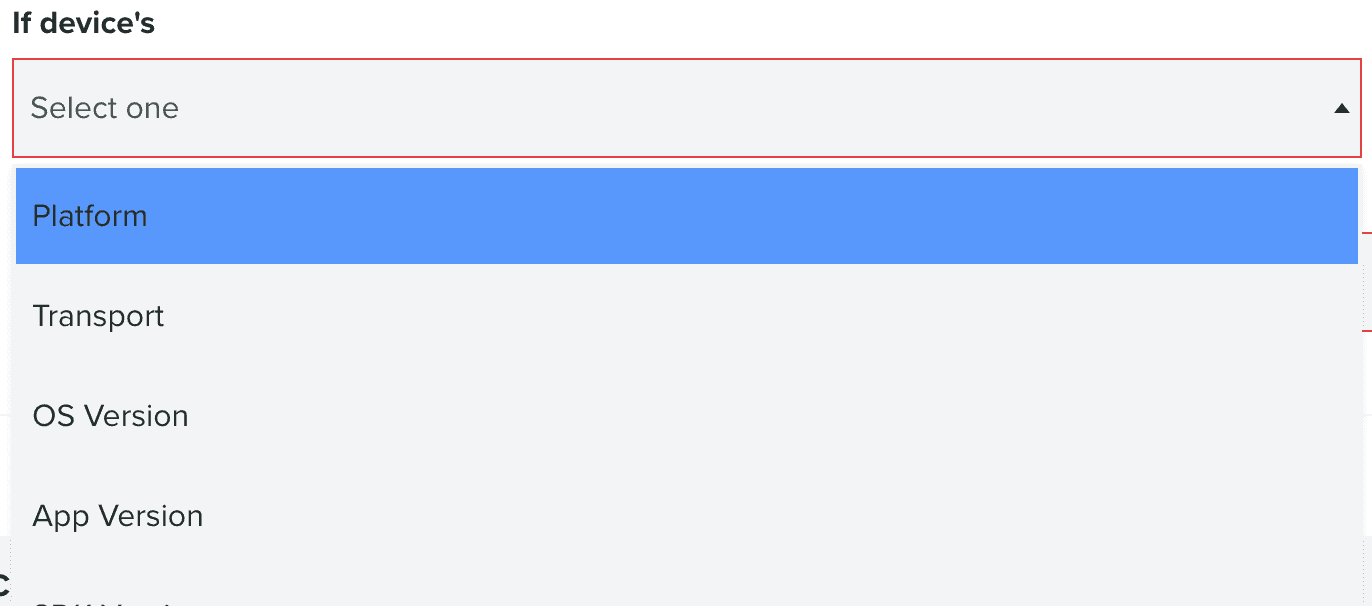
After you've selected a device property, you will also need to select the comparison operator you will use:
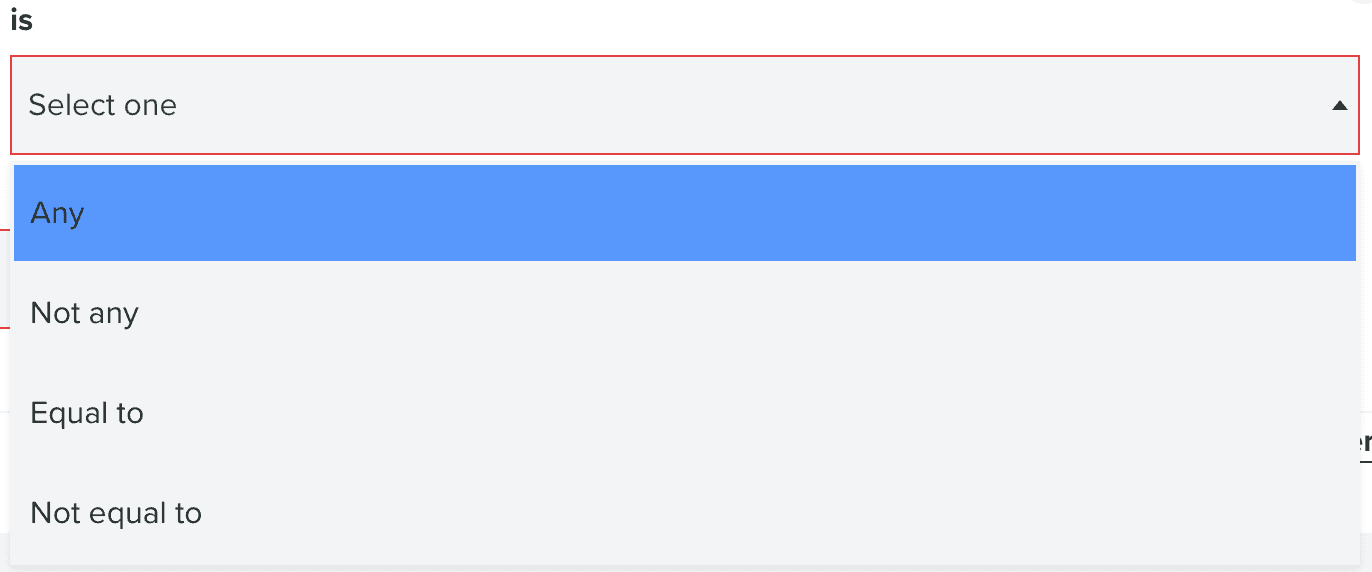
And depending on the property you've selected, you could either select one of the options available:

Or type a value:

It is also important to note, that when you use device properties like Last Active or Registration Date where a date is required, you can also define that date as relative, by toggling the following option:
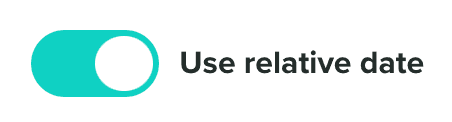
When you toggle this option ON, you will need to provide a relative period of time instead of date.
For some device properties, you can select Any or Not Any as the comparison operator, which will allow you to select multiple possible values:
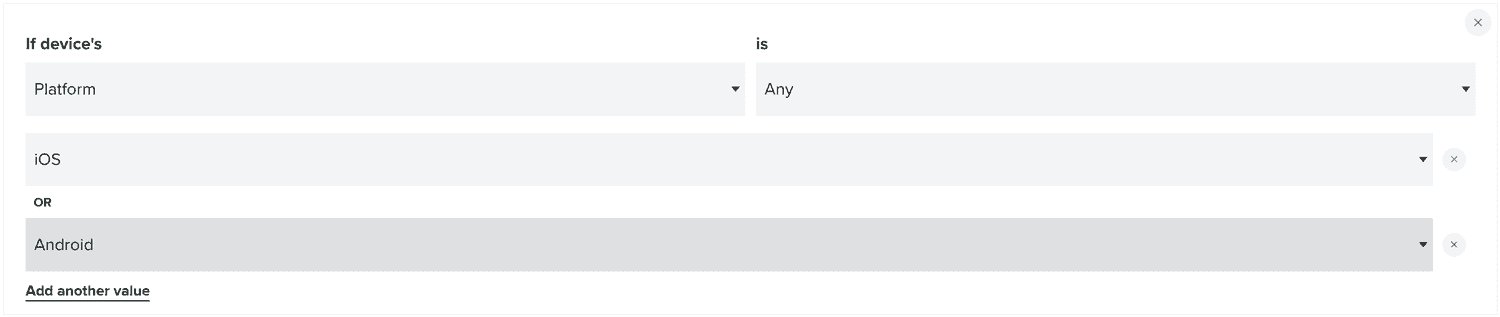
To add more possible values to a single property, you should use the following button:
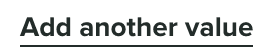
Additionally, you can also add a new device property entry by using the following button:

Which will allow to target multiple device properties:
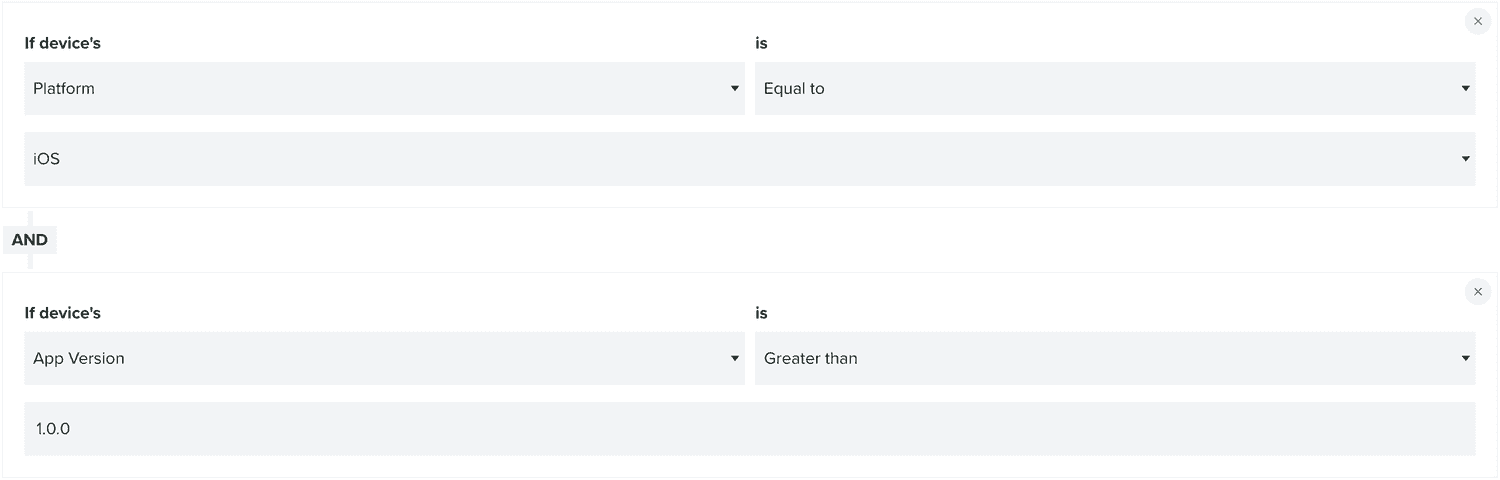
Finally, you can also add multiple device properties sets:
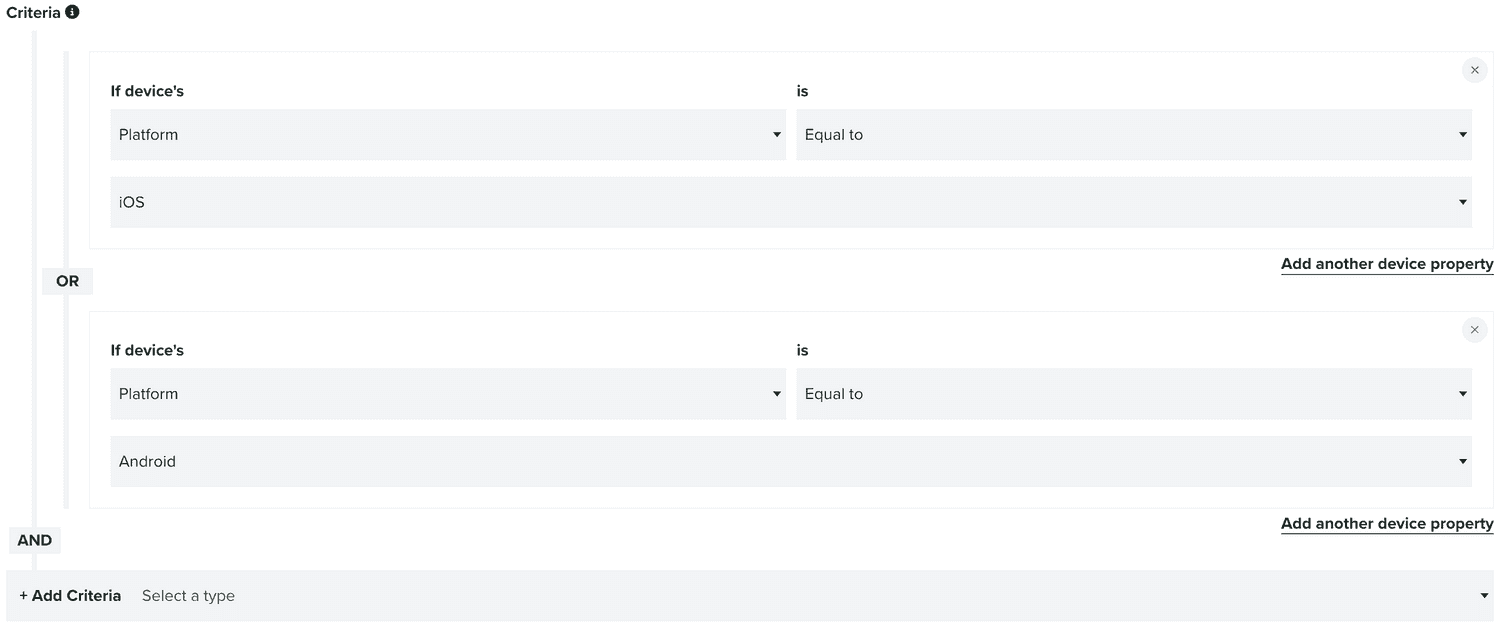
Using User Data Fields
User data fields are device-level properties that apps can define and store for each device they register. They are used to extend a device profile with more data. This option will only be visible after you've defined user data fields as described here.
You can define what user data fields you want to target or exclude in your criteria by first selecting the following option:

This will add an entry in your criteria as follows:

In this entry you will define how and what user data fields you use in the criteria. You can also remove an entry by clicking in the button in the top right corner.
In each entry, you need to select which user data field you want to use:
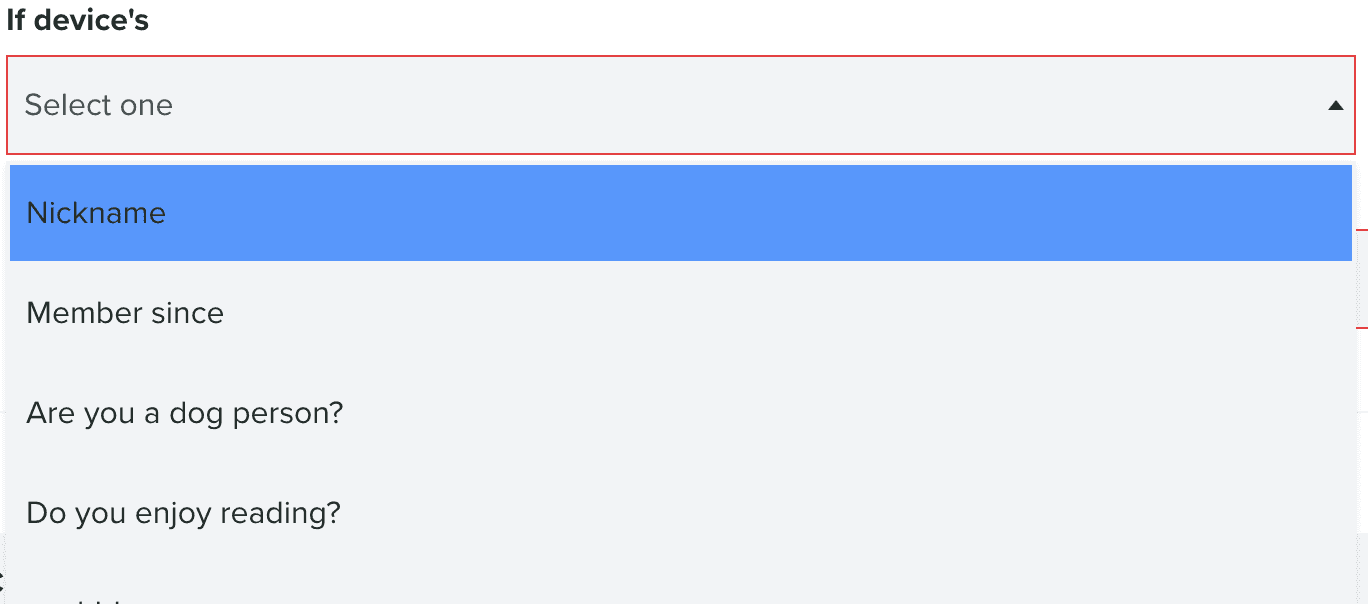
After you've selected a user data field, you will also need to select the comparison operator you will use:
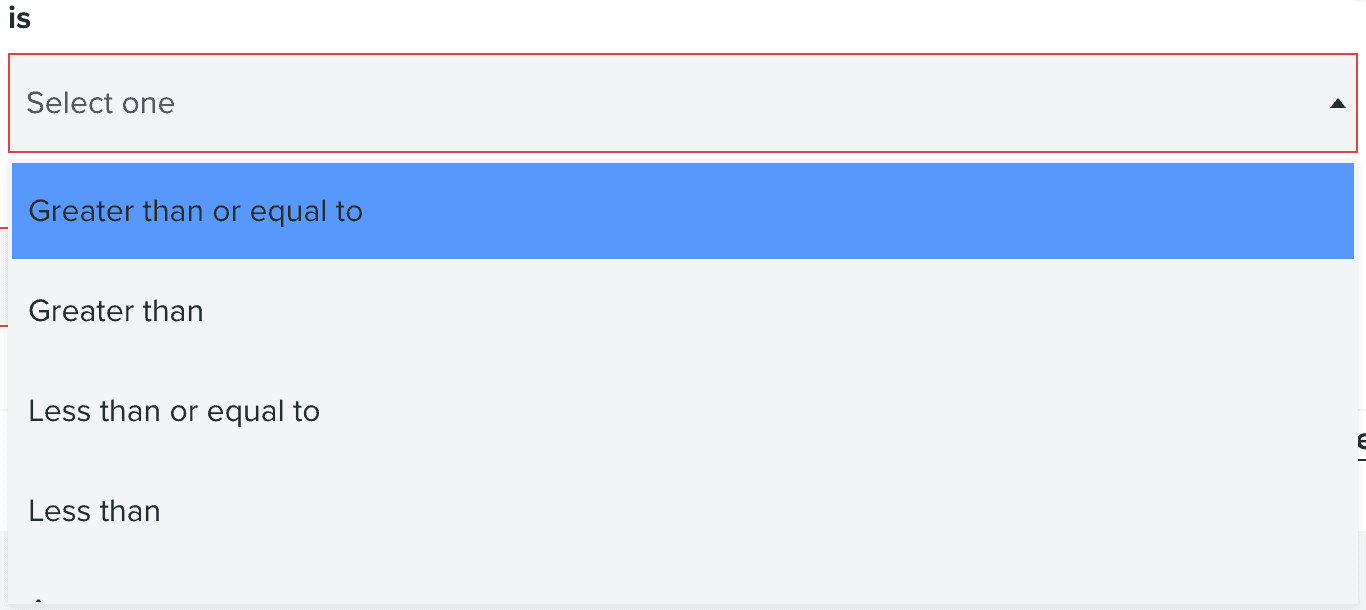
And provide the value you want to use in the following field:

For some user data fields, you can select Any or Not Any as the comparison operator, which will allow you to select multiple possible values:
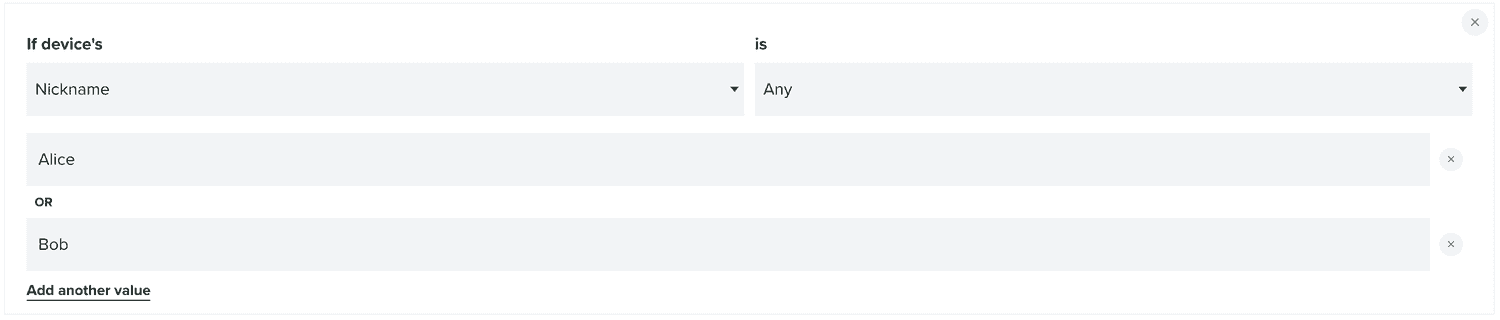
To add more possible values to a single user data field, you should use the following button:
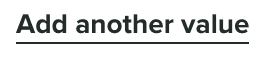
Additionally, you can also add a new user data field entry by using the following button:

Which will allow to target multiple user data fields:
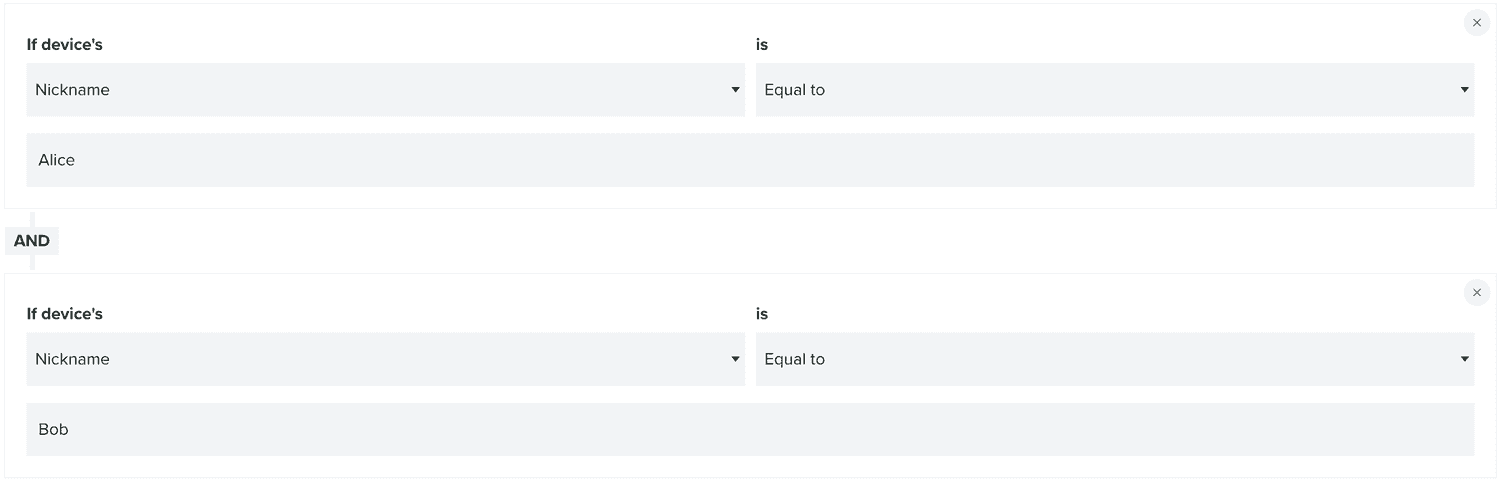
Finally, you can also add multiple user data field sets: