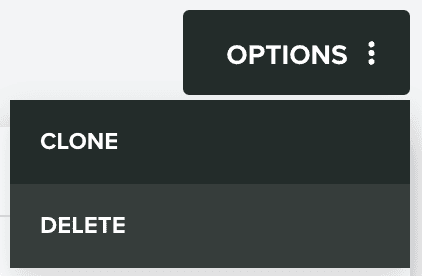Geo-Zones
In this area you manage geo-zones for your app. Geo-Zones area geographical areas that your app can monitor and trigger events when users cross its boundaries.
Before you start, please review some of the best practices when creating Geo-Zones:
Geo-Zones should be not be too small or too big
Because we depend on the most battery effective APIs to receive location data even when your app is not used, creating Geo-Zones smaller than 100 meters or 320 feet will decrease accuracy and some geo-triggers might be missed. You should consider using beacons inside your Geo-Zones if that is really needed. You should also consider to not create Geo-Zones bigger than 20km or 12mi as operating system will cap the maximum monitored distance.
Avoid creating Geo-Zones too close to each other
If Geo-Zones are too close to each other (less than 500m/1640ft apart) and you add geo-triggered messages in all those Geo-Zones, there's a chance that users will get all the messages at the same time. If you have a cluster of Geo-Zones you might need to rethink your strategy whether by using beacons or by make a bigger region that encloses all the places you want and use a combination of filters and segmentation rules in the geo-triggers so you can target several places.
Avoid creating many Geo-Zones inside a small area
If you have more than 10 Geo-Zones inside an area smaller than 1.50km2, there is a chance that there is not enough location updates that allows us to start monitoring for those Geo-Zones in time, which can result in some geo-triggers being missed or triggered later.
Geo-Fencing relies in WIFI/cellular networks
When troubleshooting Geo-Zones, please bear in mind that this technology will require devices to have a network connection. Ideally devices should be at least connected to a cellular network and have WIFI turned ON (doesn't mean devices need to be connected to a WIFI hotspot). Both iOS and Android device rely heavily in these radio signals to accurately retrieve your location.
Location accuracy degrades outside urban centers
When Wi-Fi location isn't available (for example, when you are driving in rural areas) the location accuracy degrades. The accuracy range can be as large as several hundred meters to several kilometers. In cases like this, you should create Geo-Zones using a larger radius.
Re-Launch your app after creating new Geo-Zones
Whenever you create new Geo-Zones your app will only load them if you re-launch it or you move considerably (more or less 500m/1640ft) to trigger a new location update. Keep that in mind every time you create new Geo-Zones.
To access this area, you will need to expand the Location Services menu and click in Geo-Zones:

In this area you will find all the Geo-Zones you create:
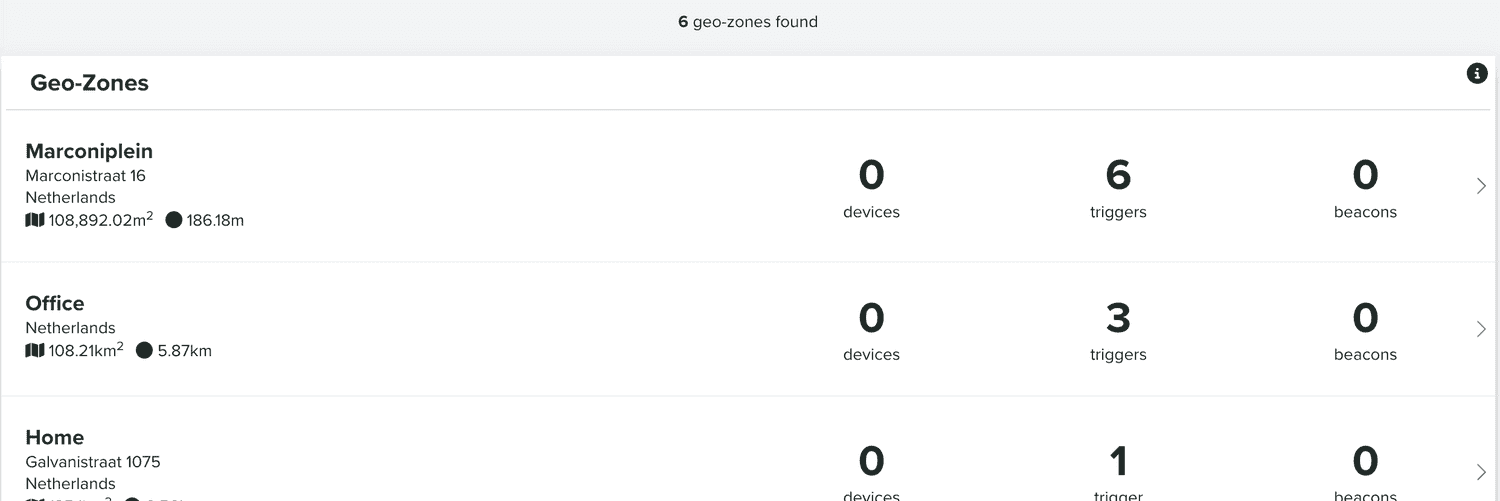
You can also search Geo-Zones using the section below:
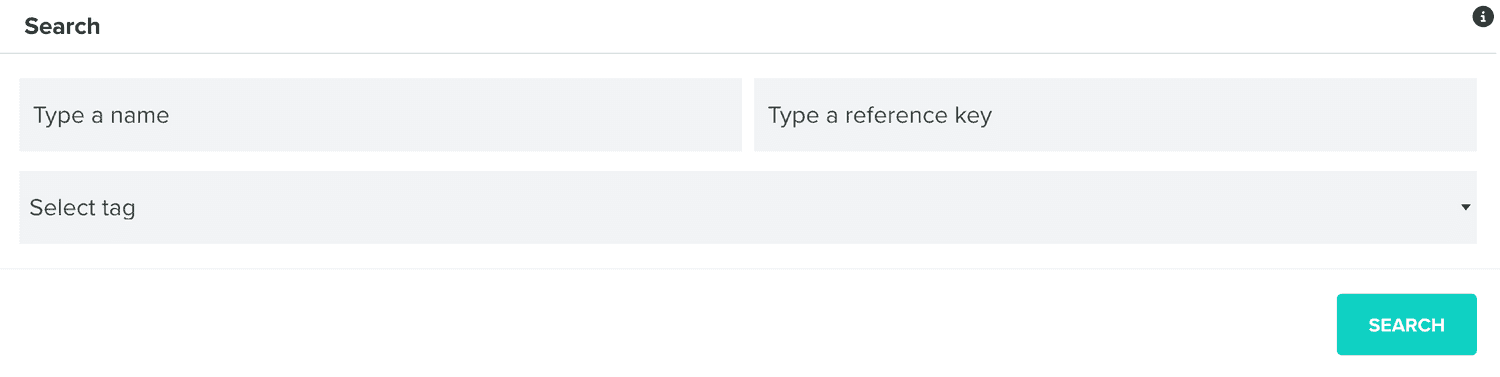
You can also create a new Geo-Zone using the button below:
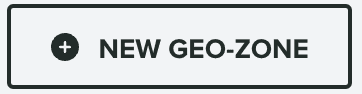
This will take you a new page, where you will need to provide at least a Name and a Location:
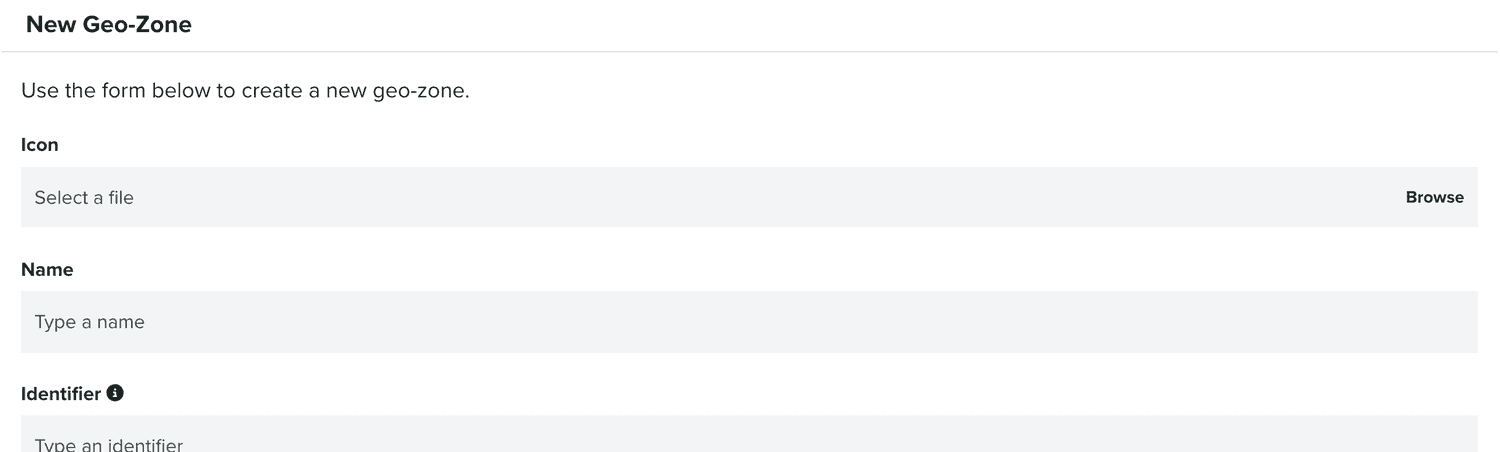
You can however provide an icon for your Geo-Zone:
![]()
And you should provide the name:

If you've defined a Proximity UUID, as described here, you can also provide an identifier:

This identifier should match the Major number defined in your beacons. It should also be unique per Geo-Zone and number between 1 and 65535.
You can also provide a reference key, which you can use as an external unique identifier for your Geo-Zone:

You can also categorize Geo-Zones by tags:

This will later be useful when you want to search and select Geo-Zones that share certain traits.
Although purely informational, you can also provide an address for a Geo-Zone:

And a description:

Finally, you should provide the area you want to monitor:
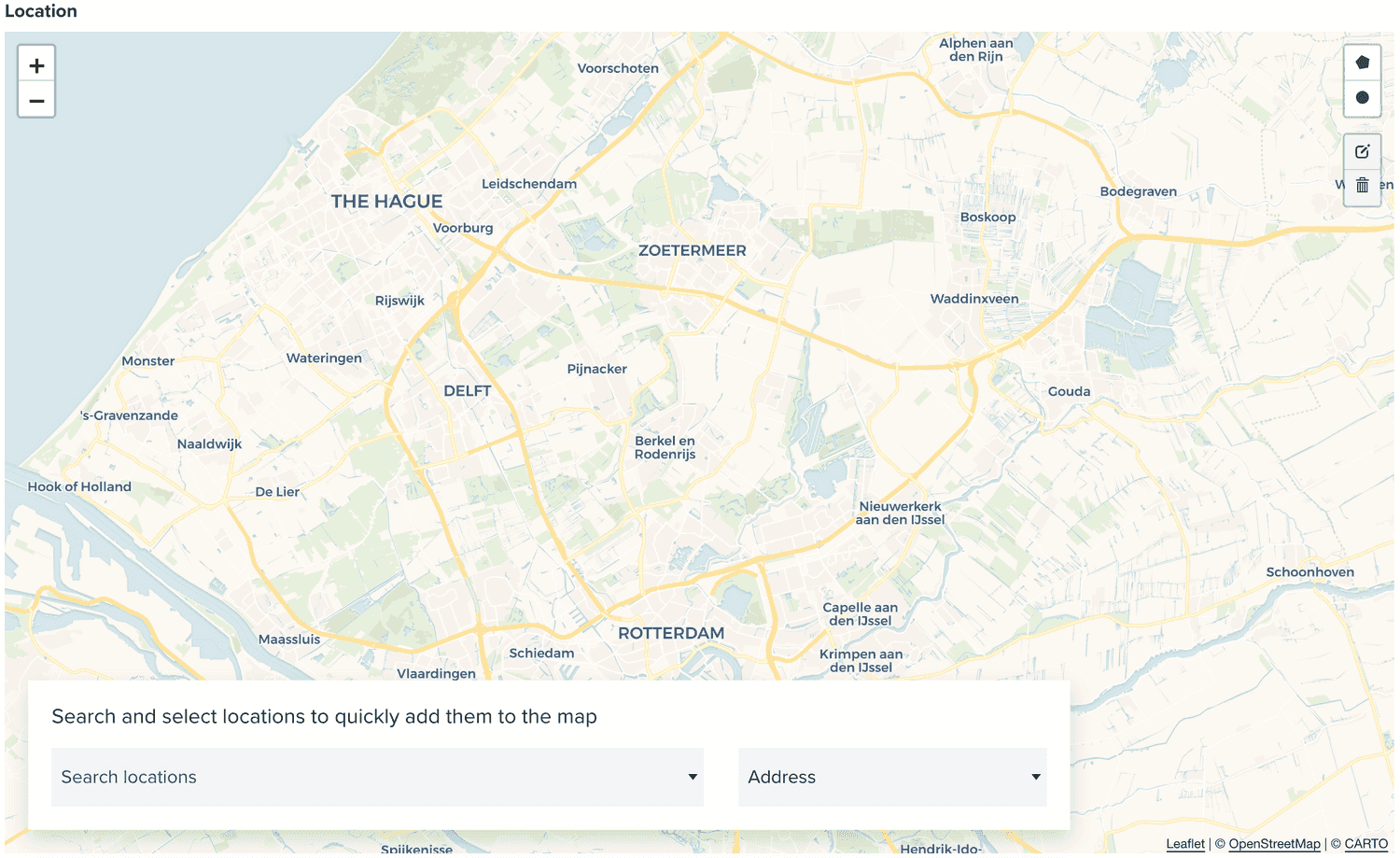
You can draw a circle or polygon in any area in the map or simply search an address, Geo-Zone, POI, city or country.
Once you've created your Geo-Zone, it will be available in your app. You might need to relaunch it or move considerably to see these changes.
You can also edit Geo-Zones, by clicking on each entry in the list of Geo-Zones:

This will take you to the following page:

This page you will be able to see devices currently inside that area, most recent visits and time series chart for visits and proximity sessions. You can also jump to your geo-triggers for a Geo-Zone, by expanding the Options menu and click in Geo-Triggers:
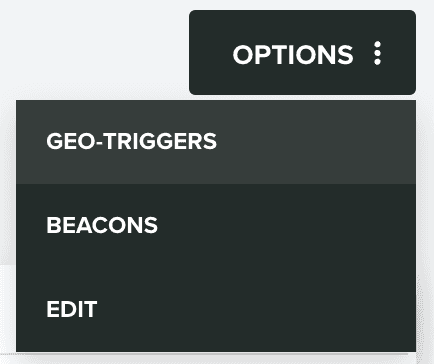
You can learn more about geo-triggers in this page.
If you've provided an identifier for your Geo-Zone, you can also jump to your beacons created in a Geo-Zone, by expanding the Options menu and click in Beacons:
![]()
You can learn more about beacons in this page.
And if you want to edit your Geo-Zone, you can do that by expanding the Options menu and click in Edit:
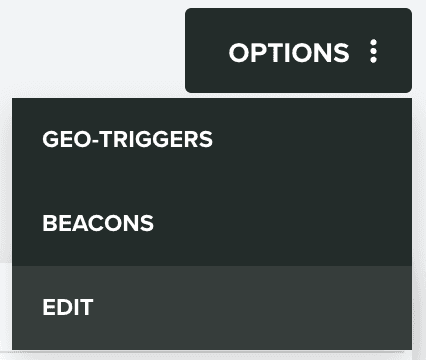
Inside that new page, you can also clone a Geo-Zone, by expanding the Options menu and click in Clone:
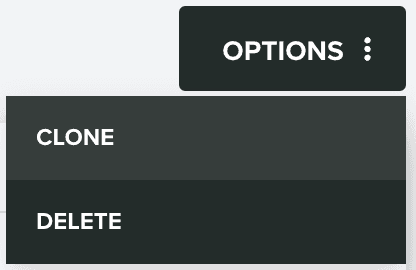
Or delete a Geo-Zone, by expanding the Options menu and click in Delete: