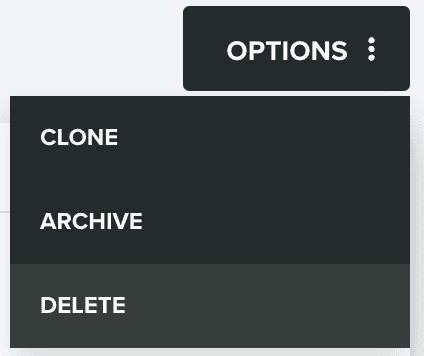Groups
In this area you can find all the asset groups you create. It is only visible if you've subscribed the Storage add-on.
With this solution, you simply need to upload your files and select who's eligible to see that content. You can create variants of the same of content that target different groups of users without having to make changes to your app or website. Our SDK will enable you to load these assets whenever you need them, and you are then free to create whatever you want with it.
You start by expanding the Content Management menu item, then the Asset Groups menu item and finally click in Groups:
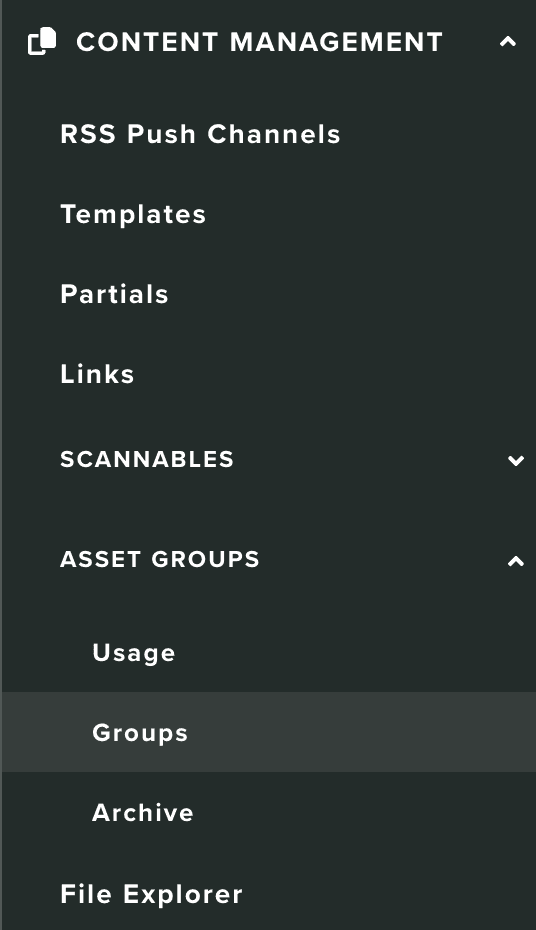
In this area, you will all the asset groups you create:
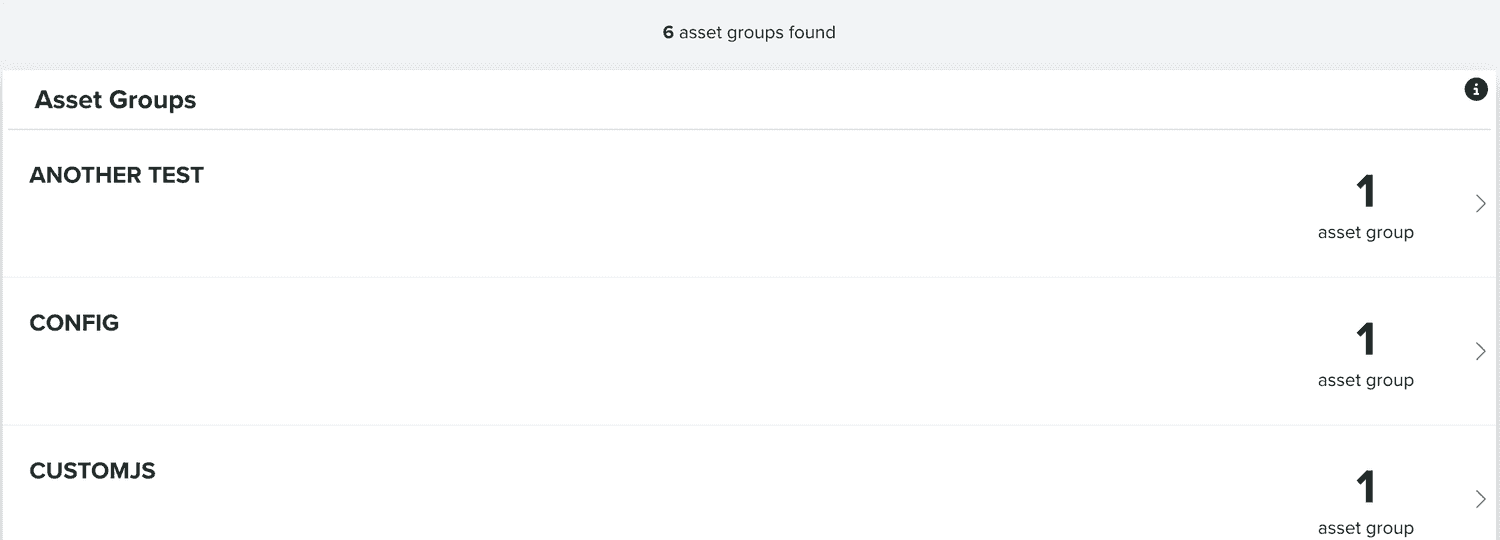
You can also search asset groups using the following section:
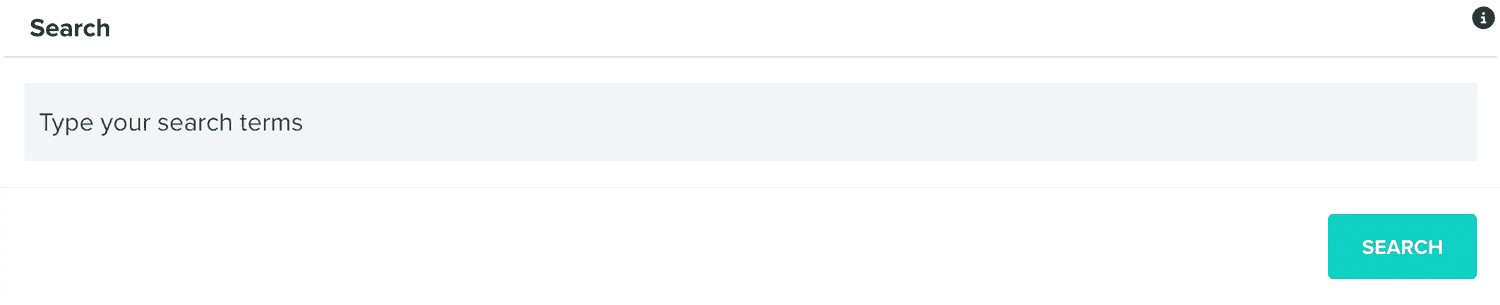
You can create a new asset group by clicking on the following button:
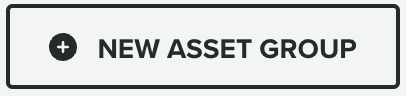
You will then need to provide a name and optionally, a priority:

The name will define what you use whenever you request asset groups from our SDK. If you create other groups with the same name, they become variants of the same group. The priority will then define which one we should deliver when you invoke an asset group from your app, if there's more than one variant. The eligible variant with the highest priority will be delivered.
You can also define if an asset group should only be available during a certain date:

Or on specific days of the week:

Additionally, you can also provide a criteria for each asset group you create:
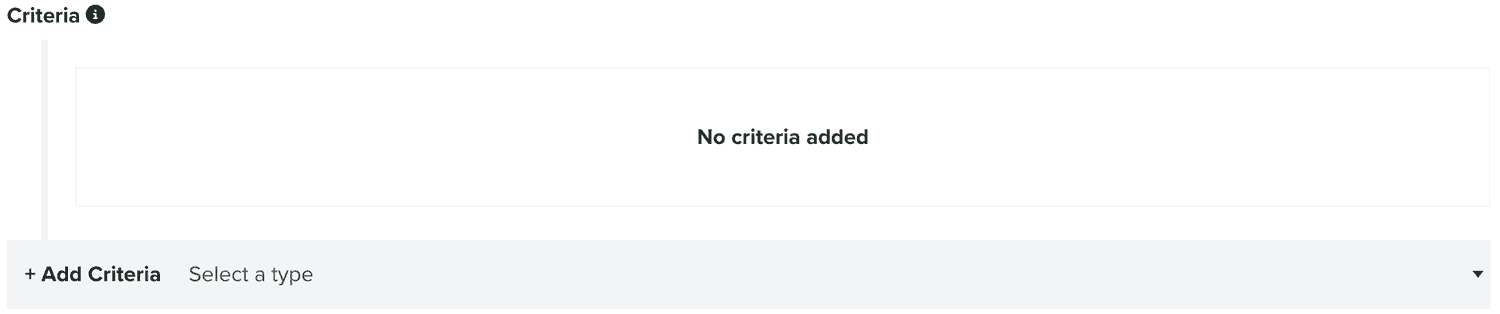
Using a criteria will allow you to create variants of an asset group that targets a specific group of app or website users. To learn more about criteria, please read the guides located here.
You can then add as many assets as you need in an asset group:
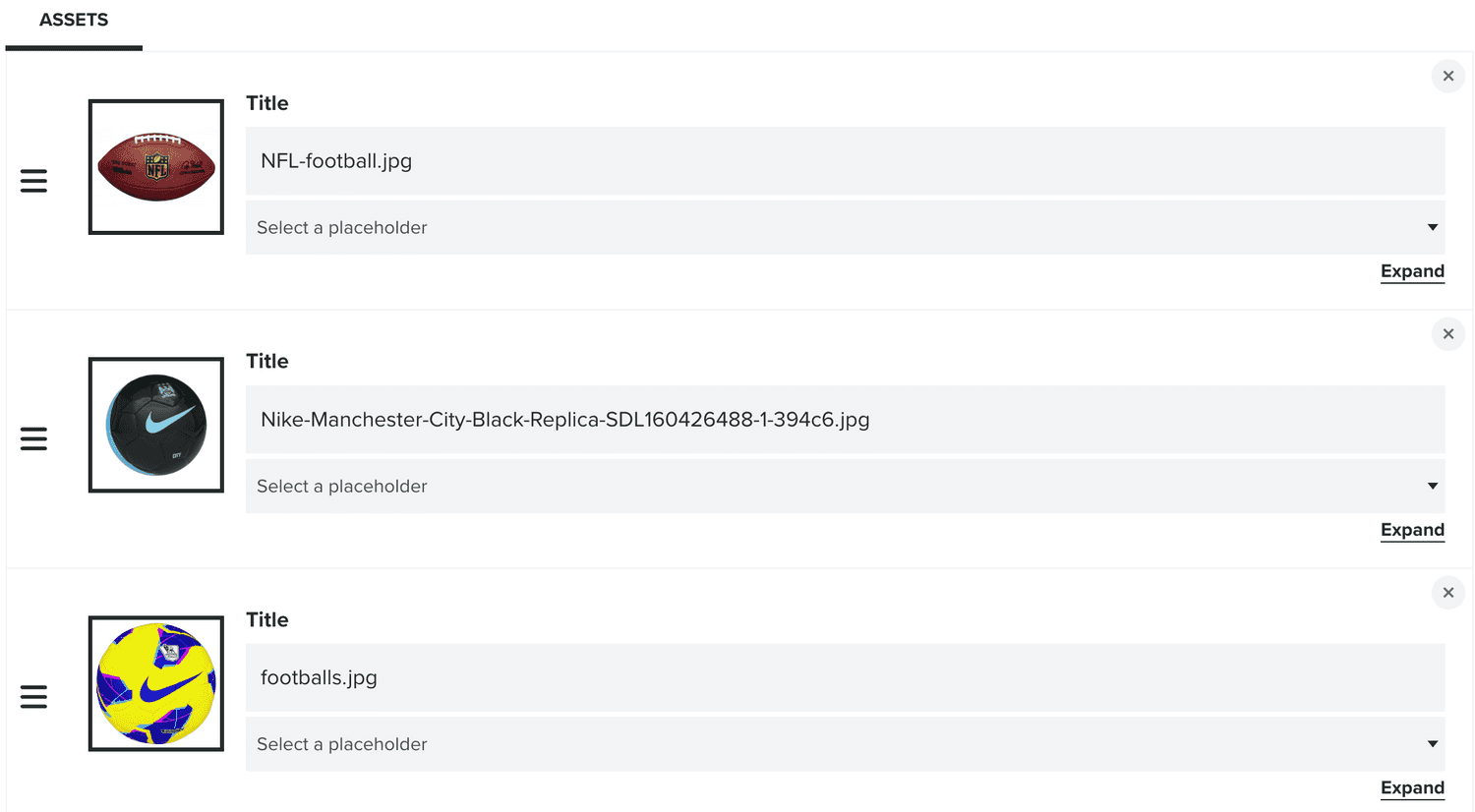
Each asset in an asset group might contain a binary file:
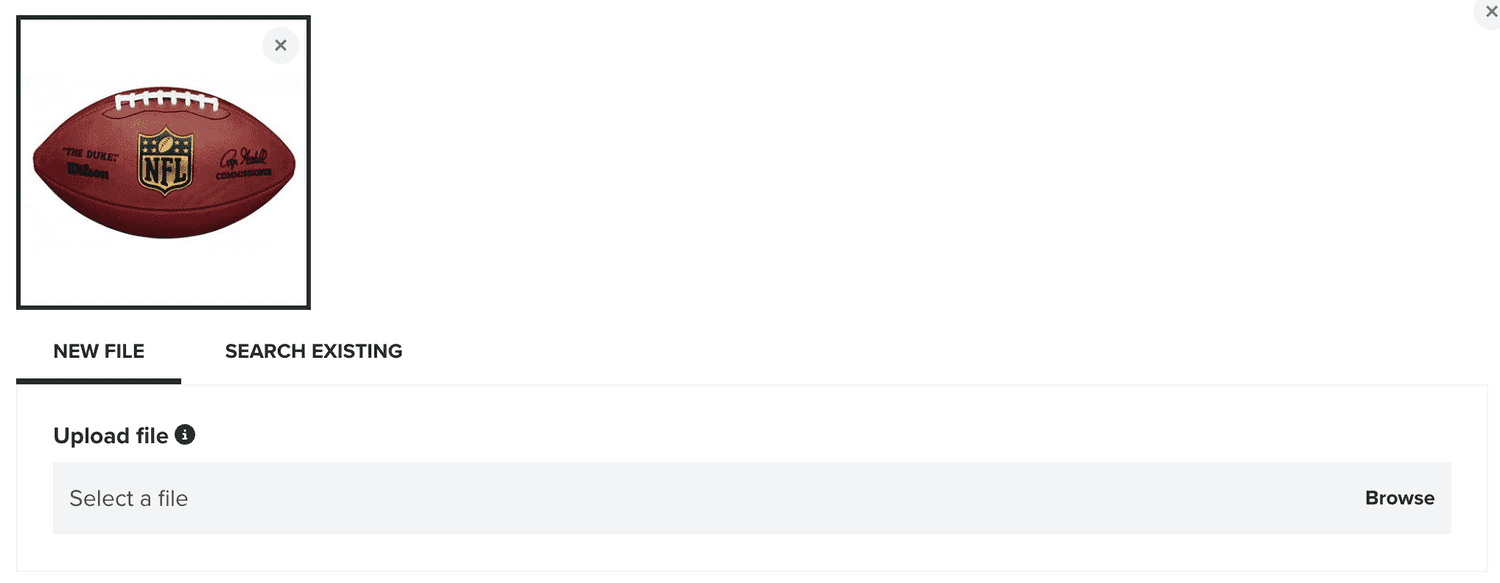
Supported mime types include: image/png, image/gif, image/jpg, image/jpeg, application/pdf, video/mp4, application/json, text/javascript, application/javascript, text/html, text/css, audio/mp3 and audio/mpeg.
It should always contain a title:

It may also contain a description:
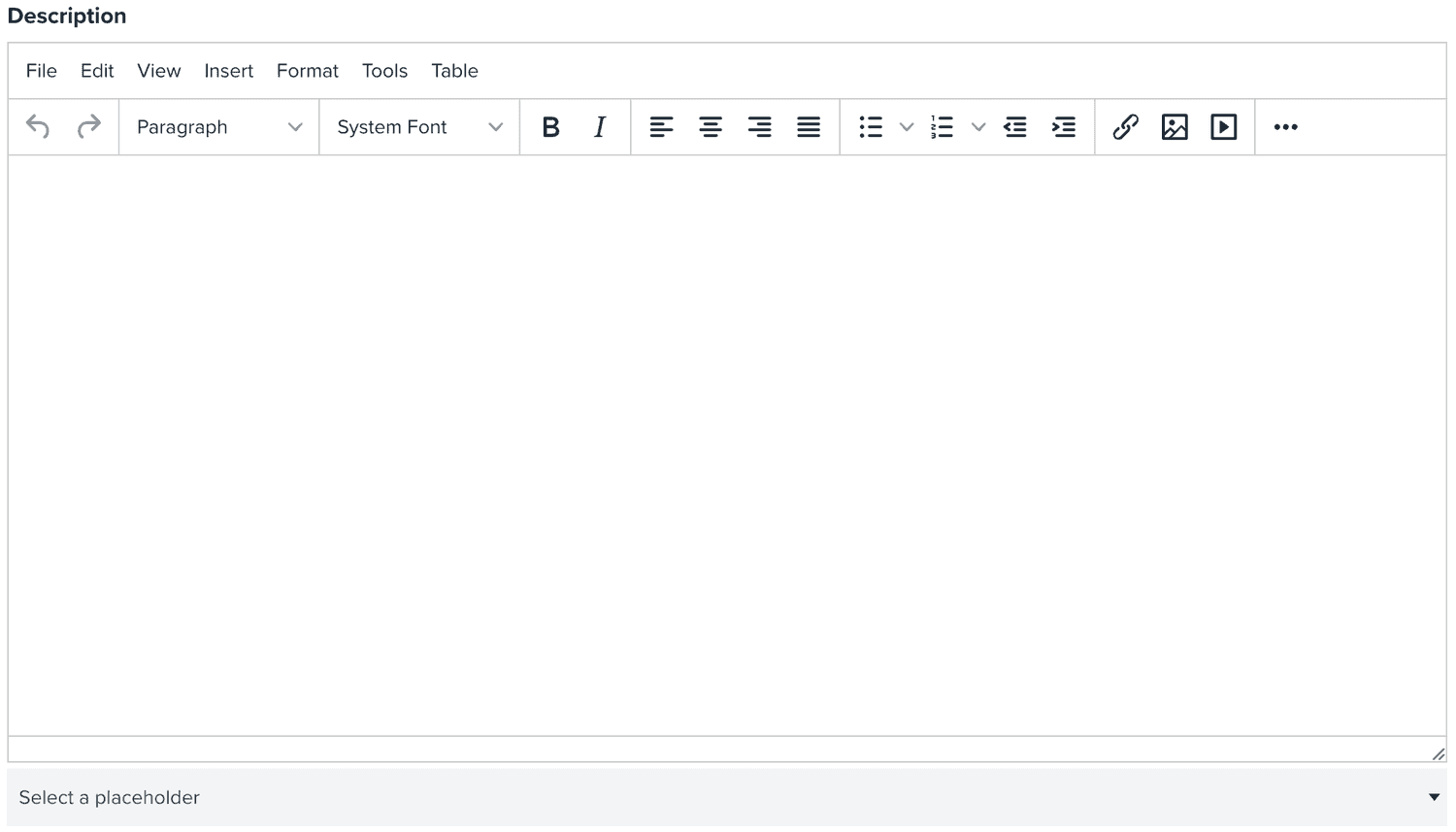
And a button's label and action:

Finally, it may also contain a machine-readable object:
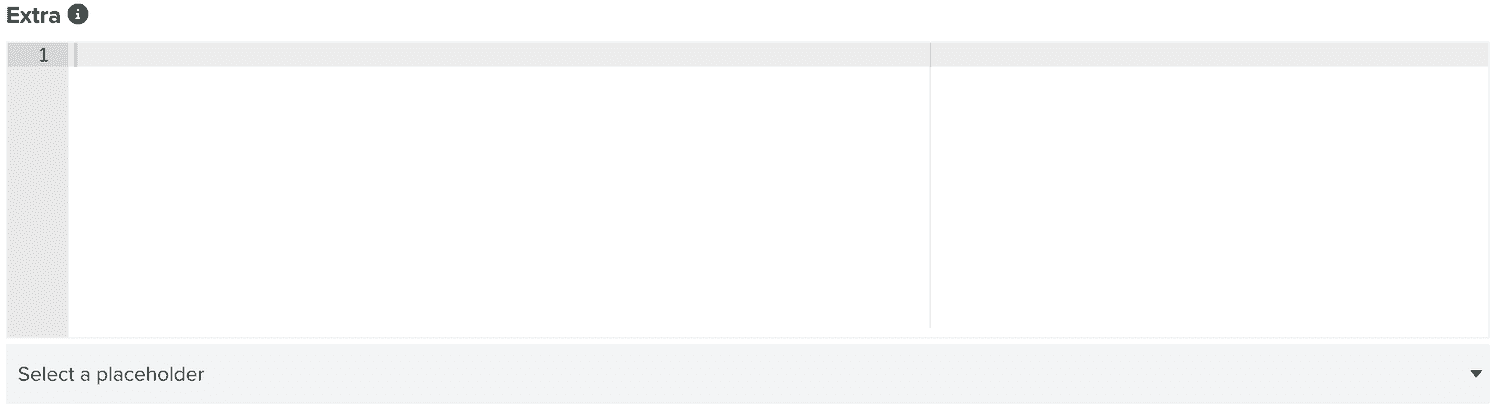
Which developers can use for any purpose they see fit.
Once you've created an asset group, you can also edit it, wherever you want. To edit an asset group, you will need to click in each entry on the list:

Which will display a list of the variants of an asset group:
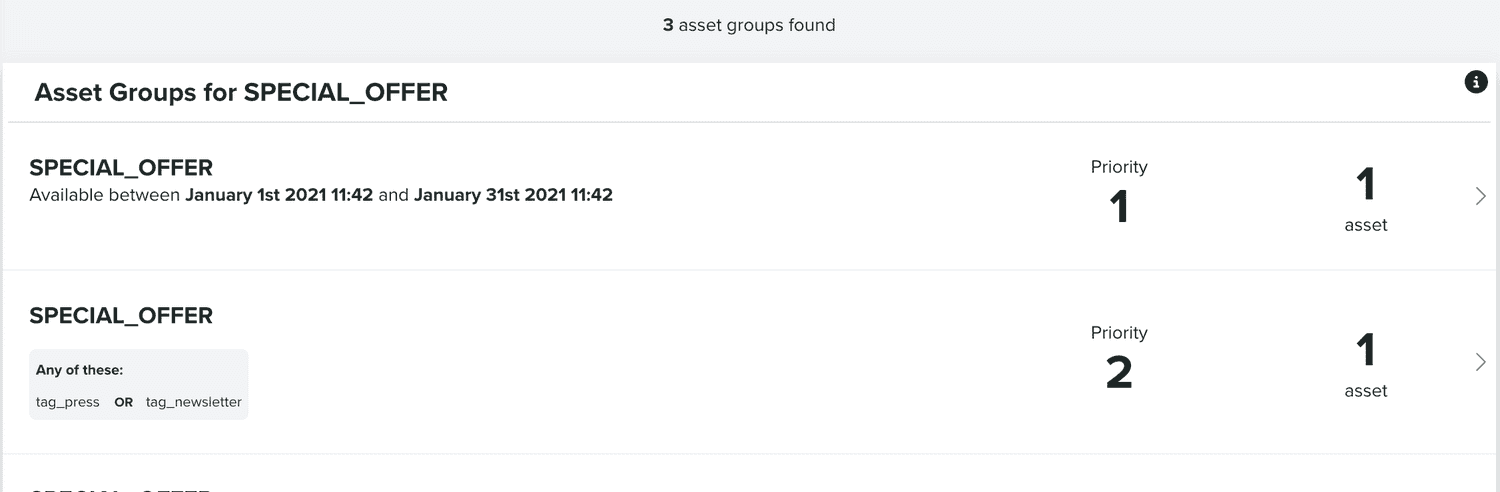
You can also search variants of asset groups using the following section:
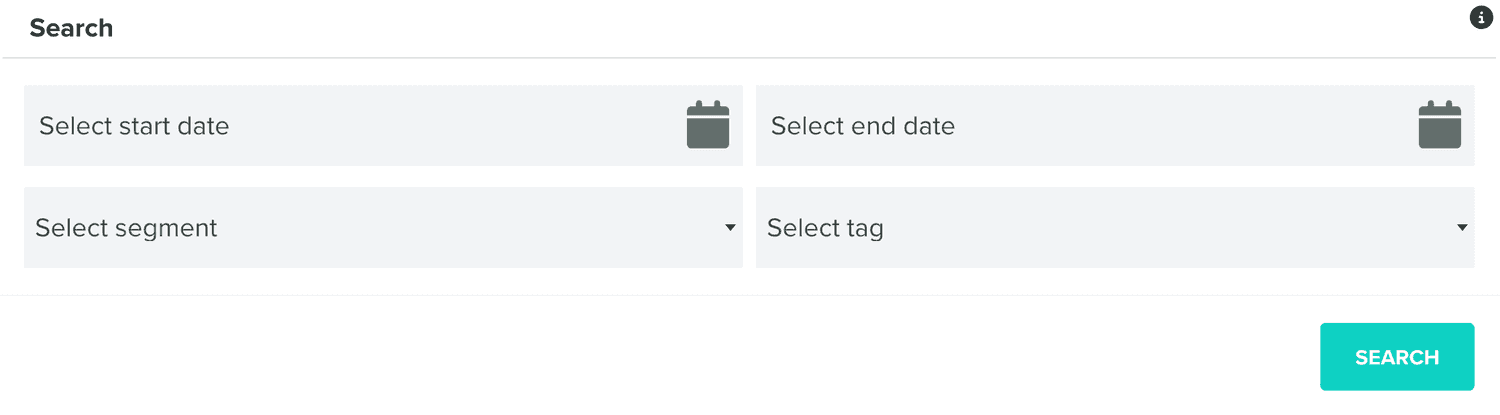
You can then edit a variant of an asset group by clicking on each entry on this list:

Besides being able to edit a variant, you can also clone asset groups, by expanding the Options menu and click in Clone:
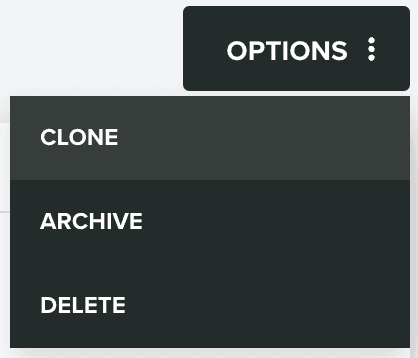
You can also archive asset groups, by expanding the Options menu and click in Archive:
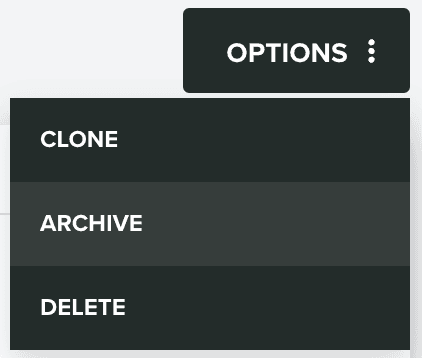
Archived asset groups will then only visible in this area.
Or you can delete asset groups, by expanding the Options menu and click in Delete: