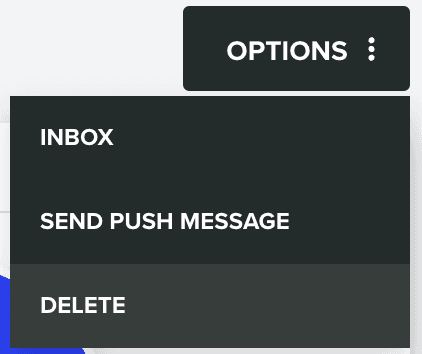Push Devices
In this area you can find all the push devices created in your app. To access this area, you will need to expand the Audience menu and click in Push Devices:
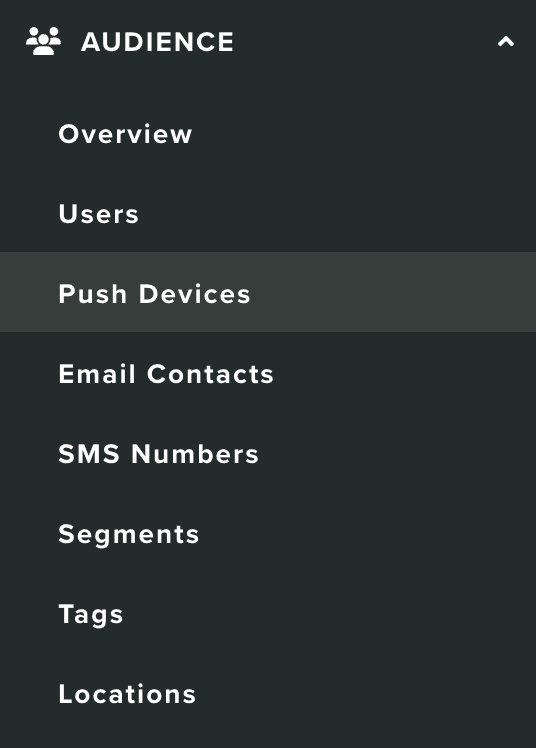
In this area, you will find all the active push devices registered by your apps:
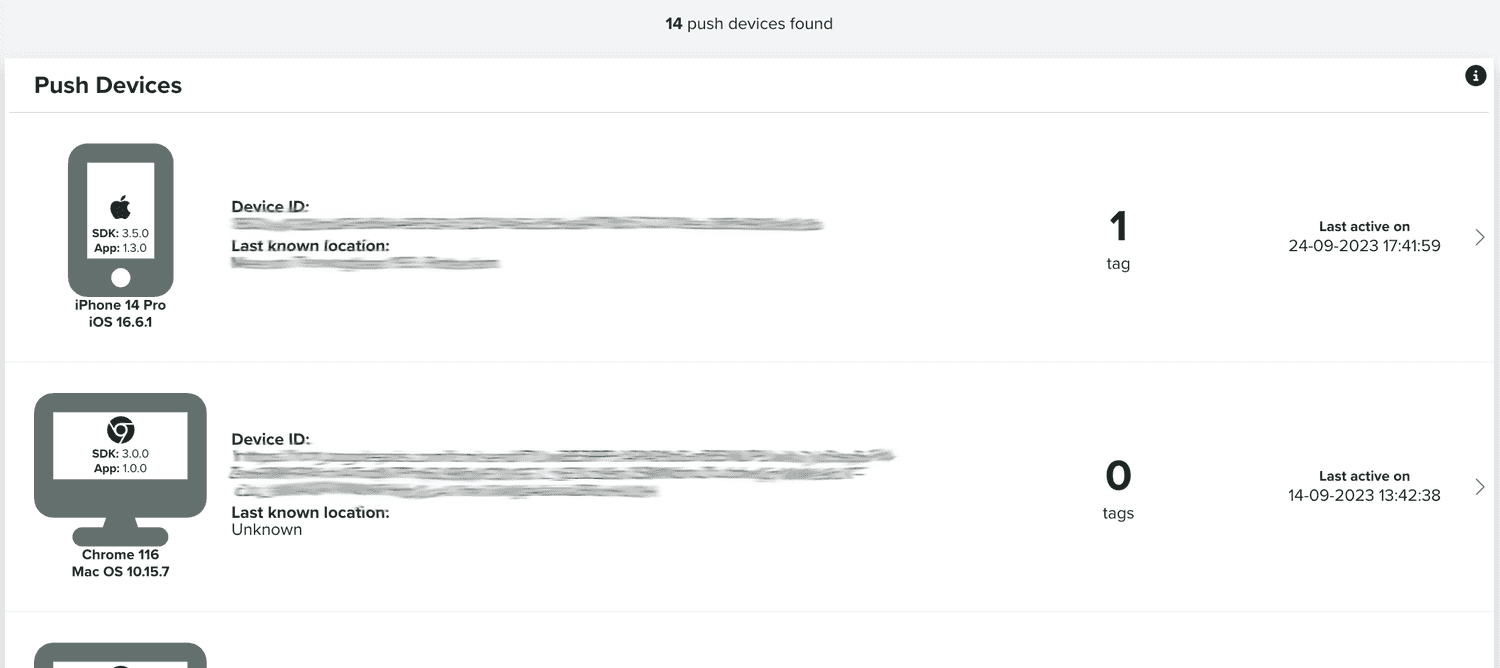
You can also search your push devices using the section below:

Additionally, you can see more information about each one of your push devices, by clicking in each entry of this list:

Inside each device profile you will find the most important information about a push device. For example, its main information:
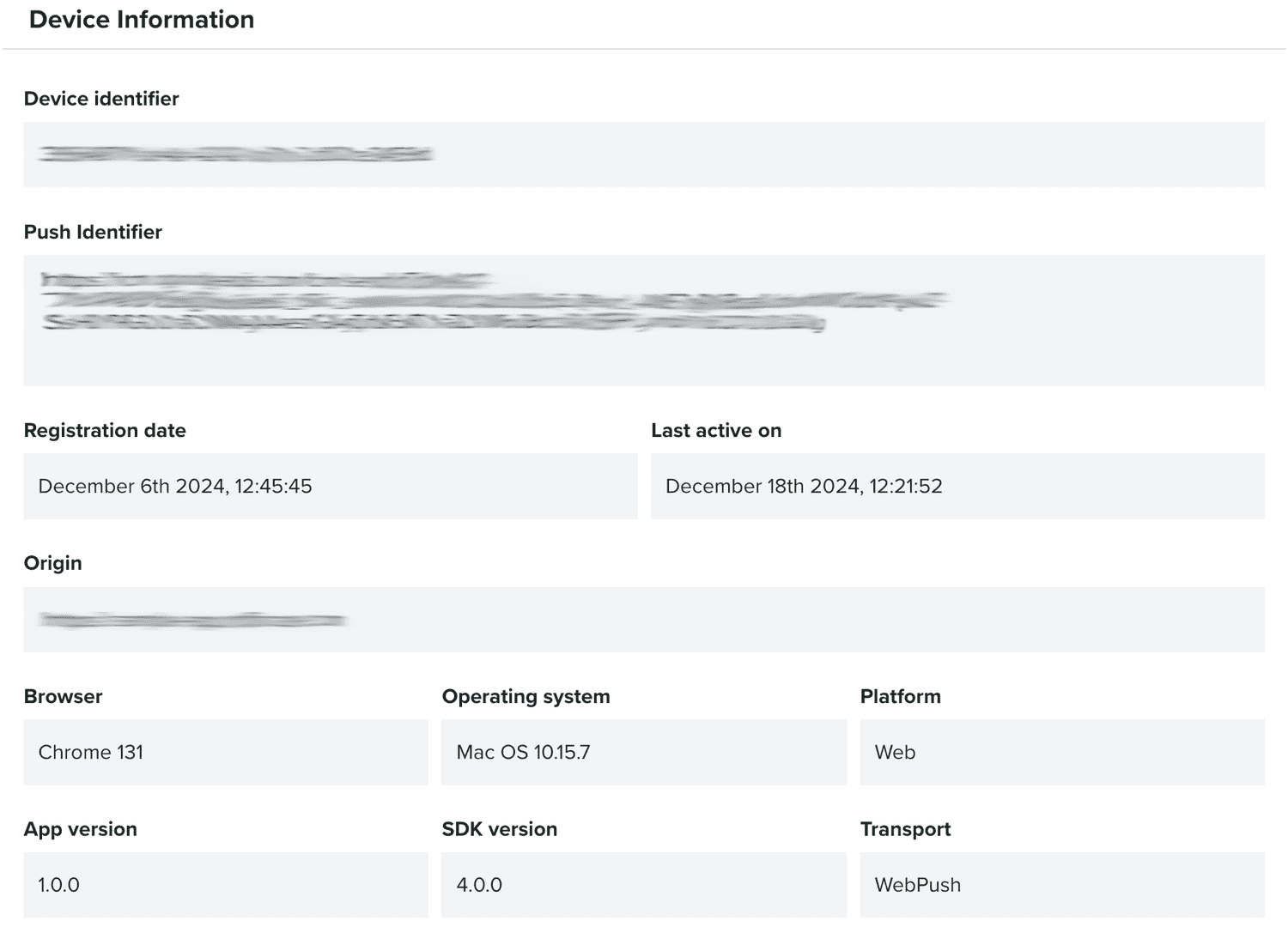
Please note that push devices can be deactivated (after sending a message) for multiple reasons:
- When users uninstall the app or unsubscribe from web push notifications.
- In iOS, when an APNS certificate/Auth Keys aren't valid or don't match the bundle identifier or environment
- When the push identifier is not valid
Push devices can also get a new push identifier when:
- At any point when the push identifier expires
- When a new version of the OS or app is installed
- When users restore the app from a backup
- When users clear the application data, which then triggers the application to get a new token.
When this happens, whenever the application is launched, Notificare's SDK will automatically handle it and update the push identifier.
You can also find information about the user to which a device belongs:
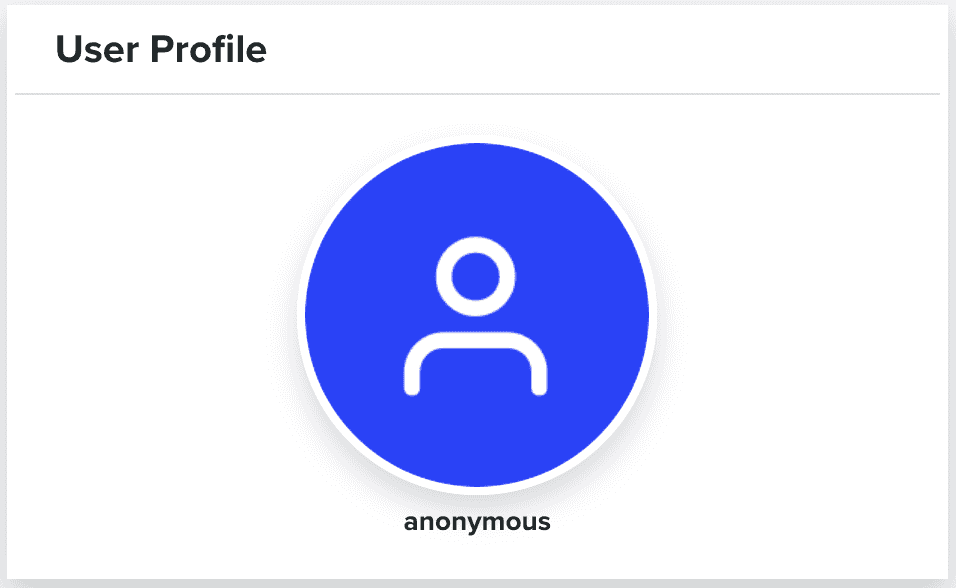
You can also see all the tags a push device has:
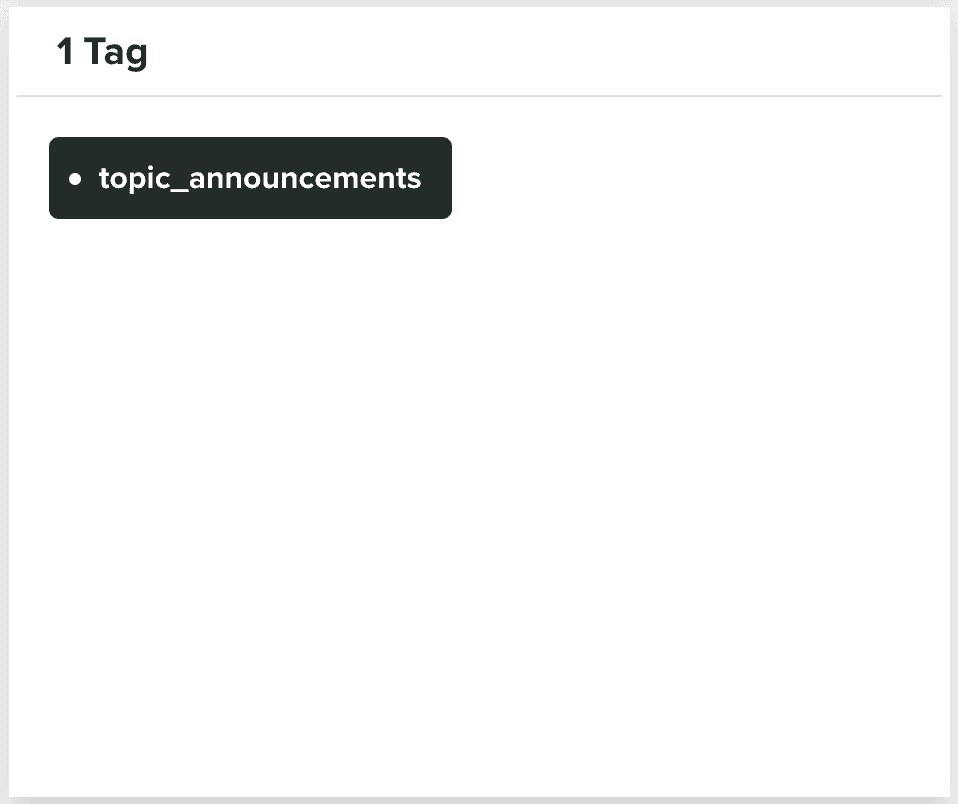
And if it has geo-zones monitoring enabled, you can also check the geo-zones it has visited (and its state):
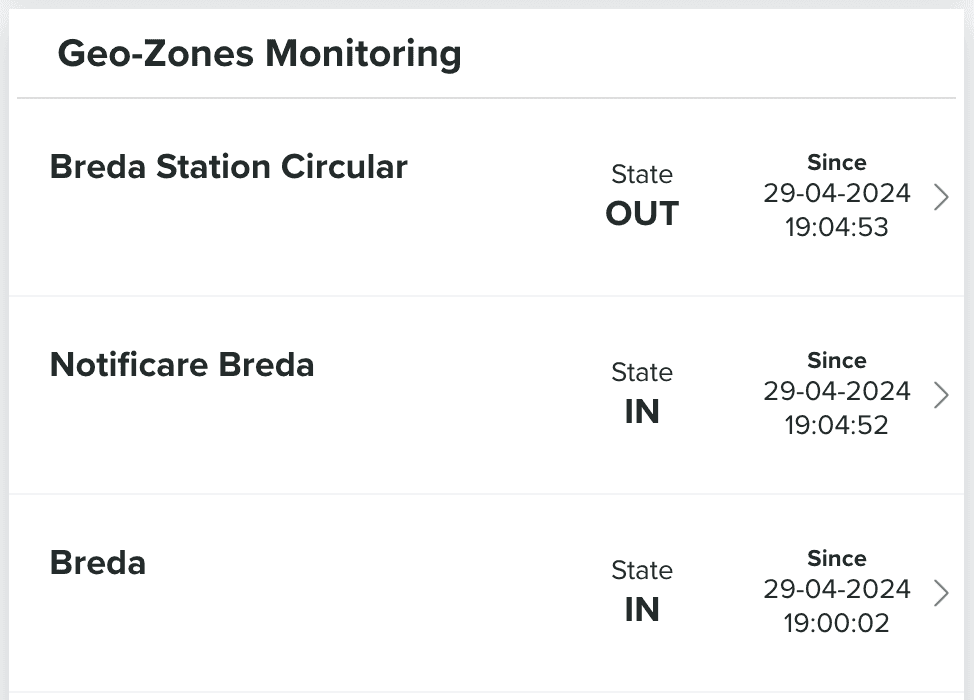
You will also be able to see Do Not Disturb settings, in the following section:
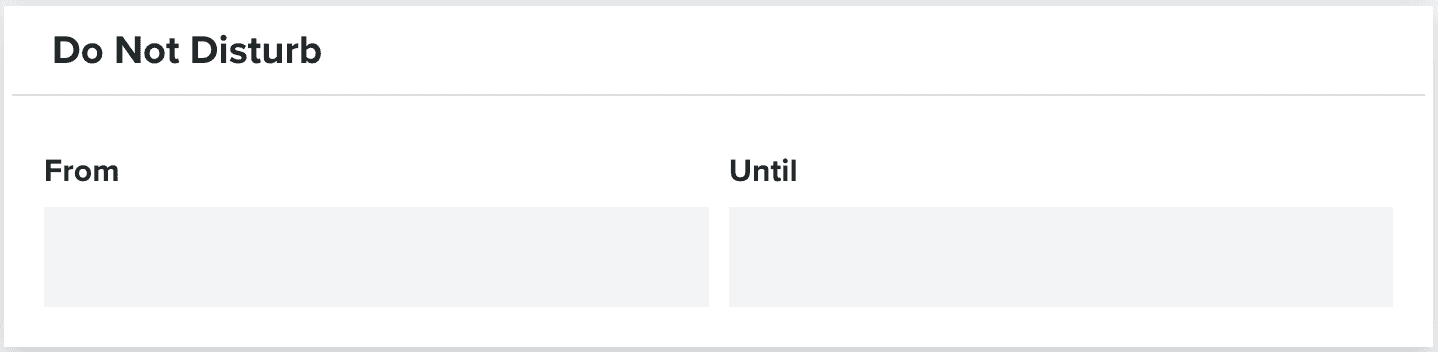
And, if you are using User Data Fields, you will see them in a section like the one below:
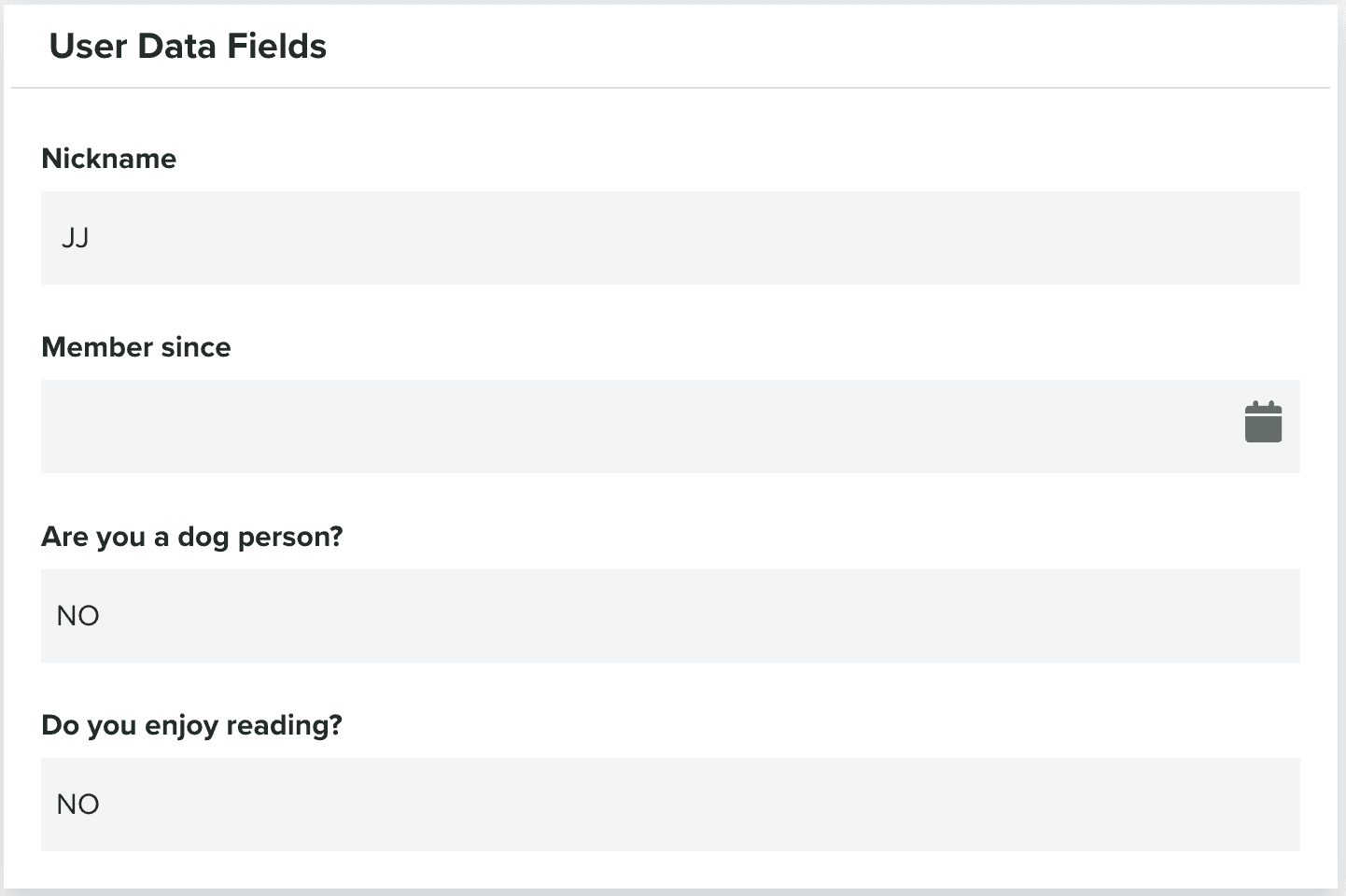
iOS and Android push devices can also have Live Activities. When that's the case, you will see a section as follows:

Clicking on each Live Activity, will open a window as follows:
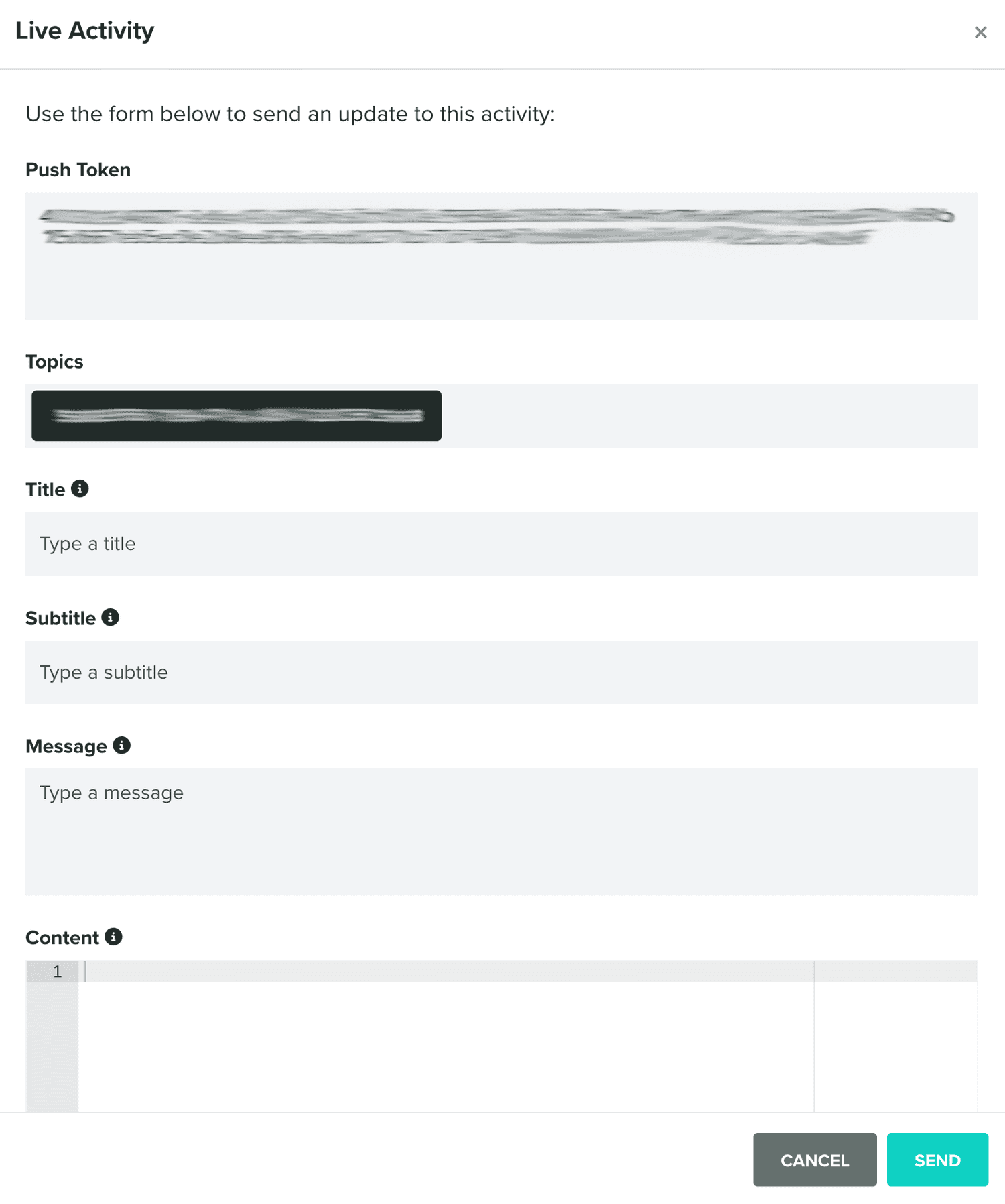
You can use this window to manually update a Live Activity. Although, Live Activities are usually updated via our REST API in a production app, during development, this might become useful.
In this area, you can also find the most recent activity of a push device:

In this same section, you can also search events registered by a specific push device:
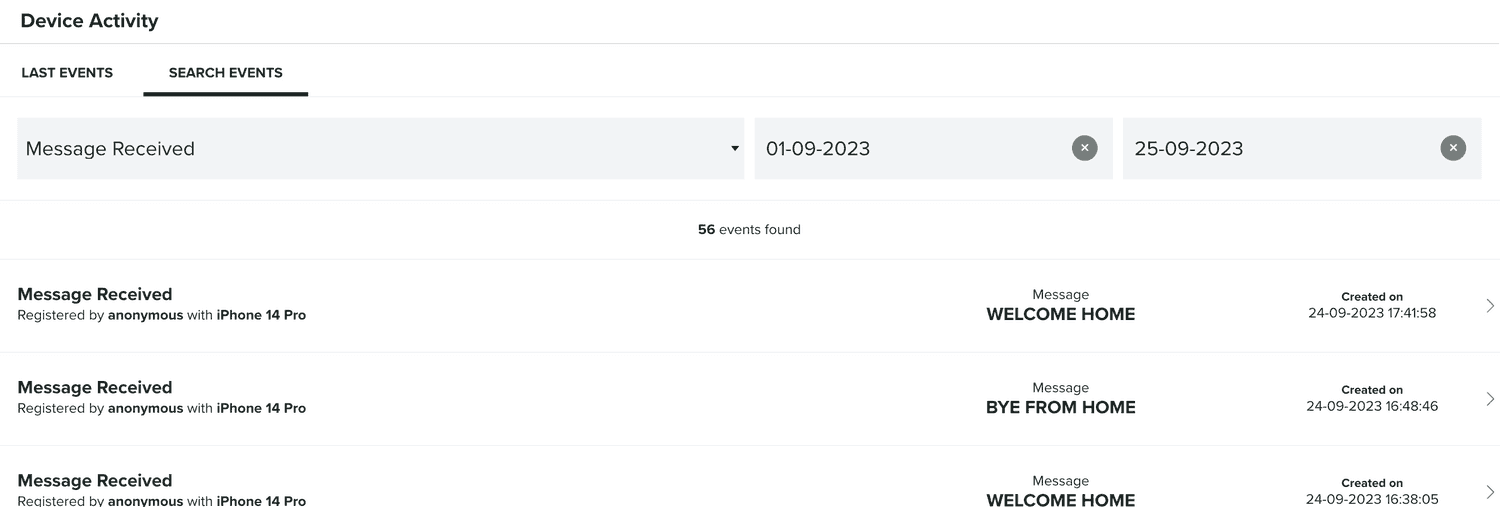
Finally, in this area, you will also find all the private messages sent to a specific device:
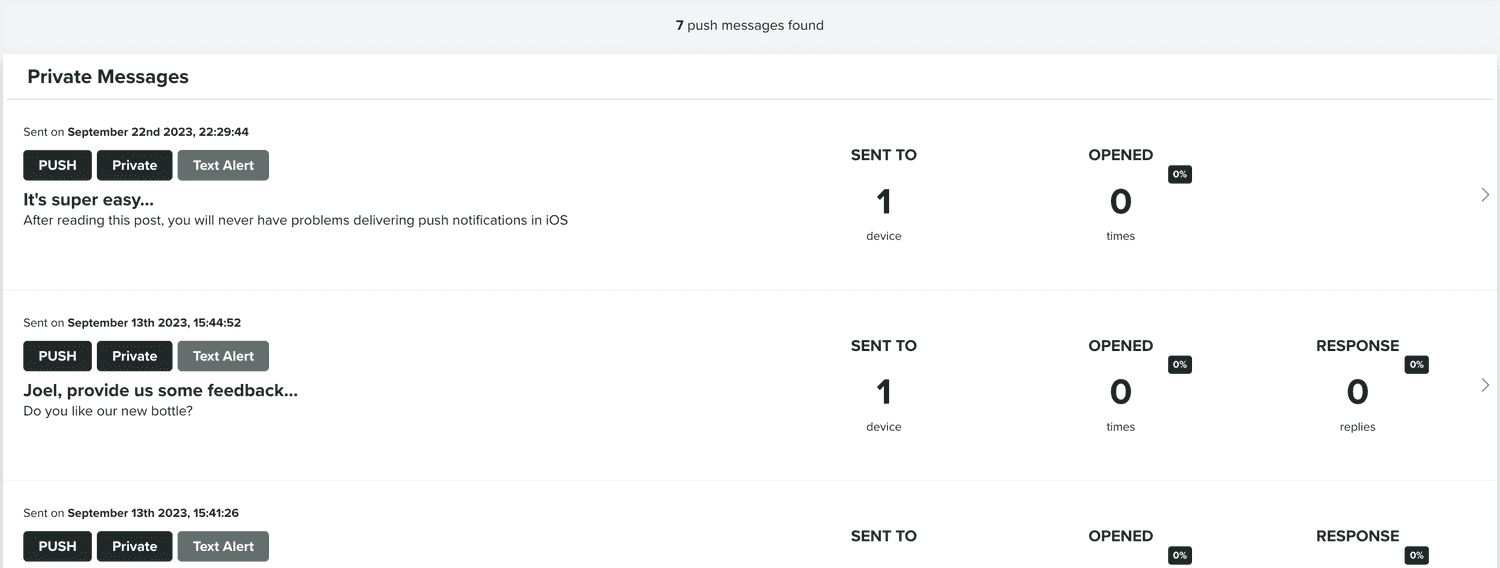
From this page, you can also access a device's inbox, by expanding the Options menu and click in Inbox:
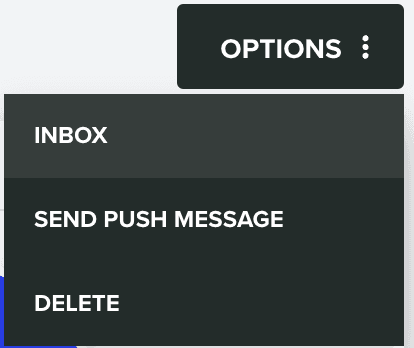
This will take you to a page where you can see exactly what the device's inbox should look like:
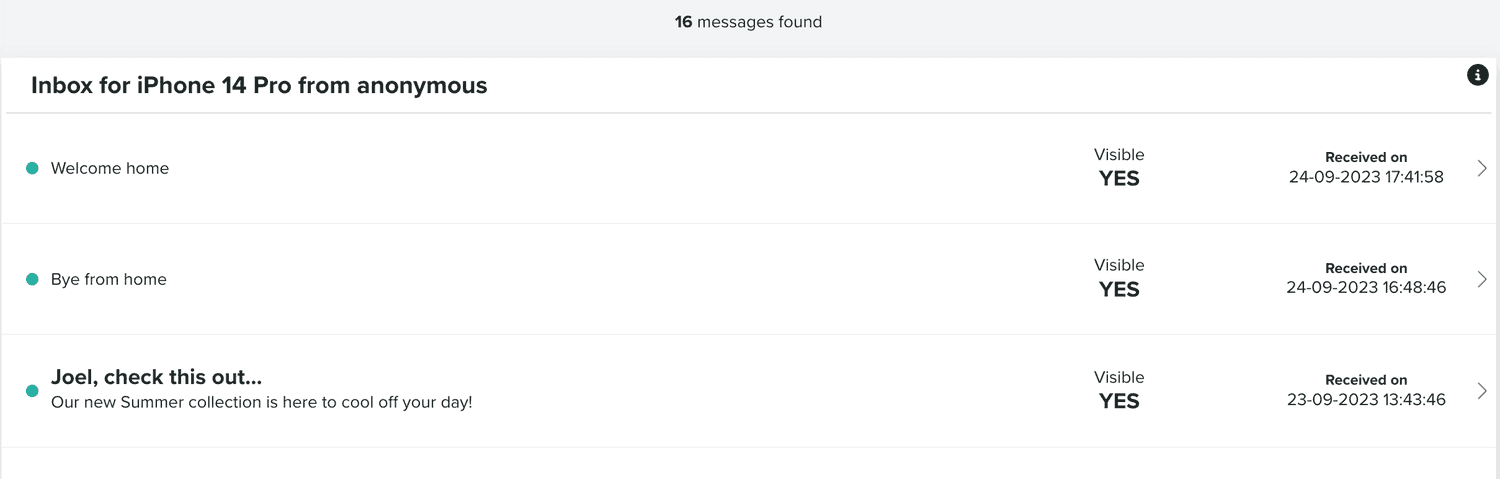
Clicking each entry in this list, will open a preview of a message as follows:
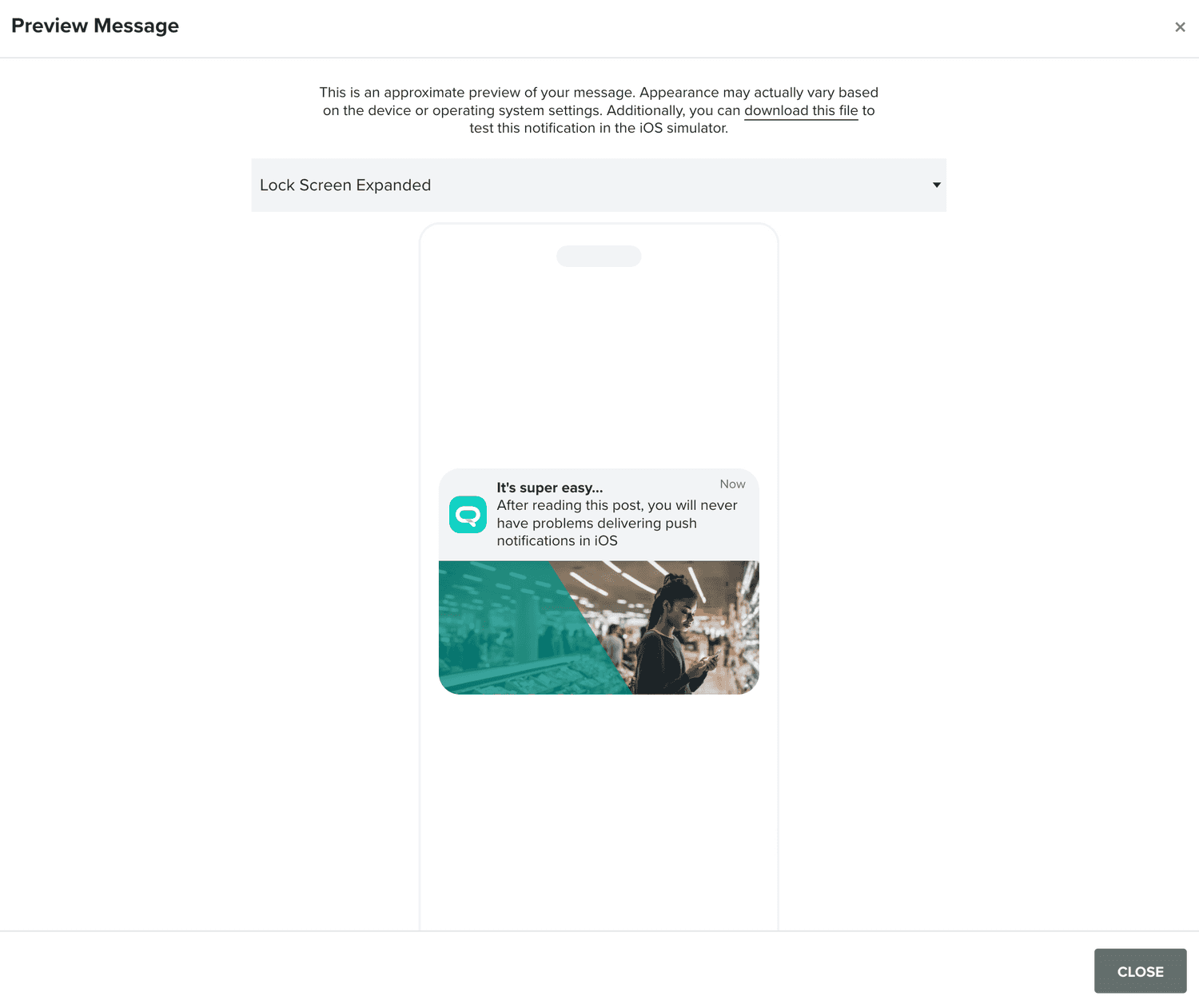
From this preview, for iOS devices, you can also download a file, that allows you to emulate a message using the iOS Simulator.
From the device profile page, you can also send a private push message, by expanding the Options menu and click in Send Push Message:
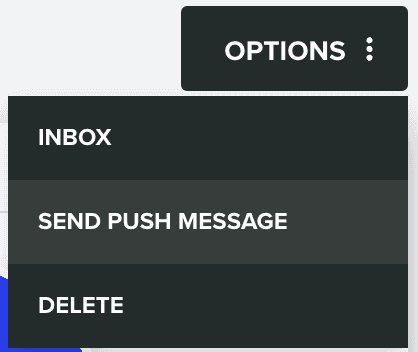
Finally, from this page, you can also delete a push device, by expanding the Options menu and click in Delete: