Maintenance Jobs
In this area you can perform maintenance jobs for your applications. These jobs allow you to clean up data as you see fit.
To access this area, you will need to expand the Analytics & Data menu and click in Maintenance Jobs:
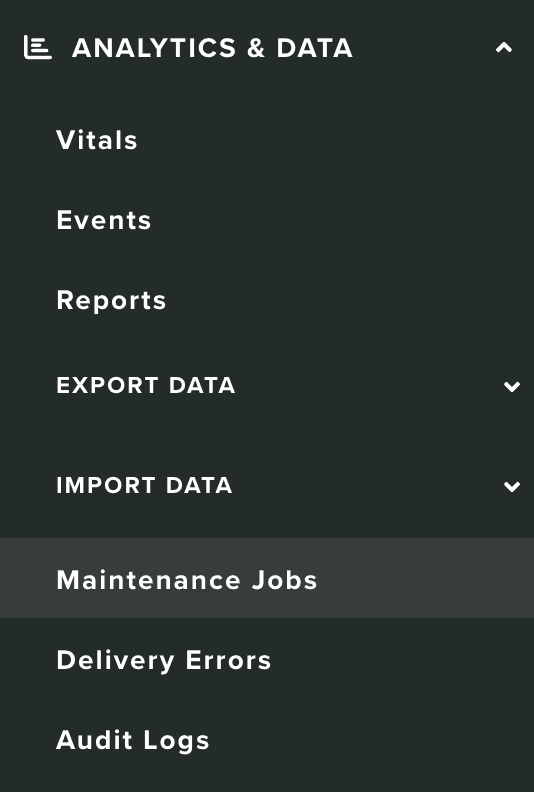
In this area, you will find all the maintenance jobs created:
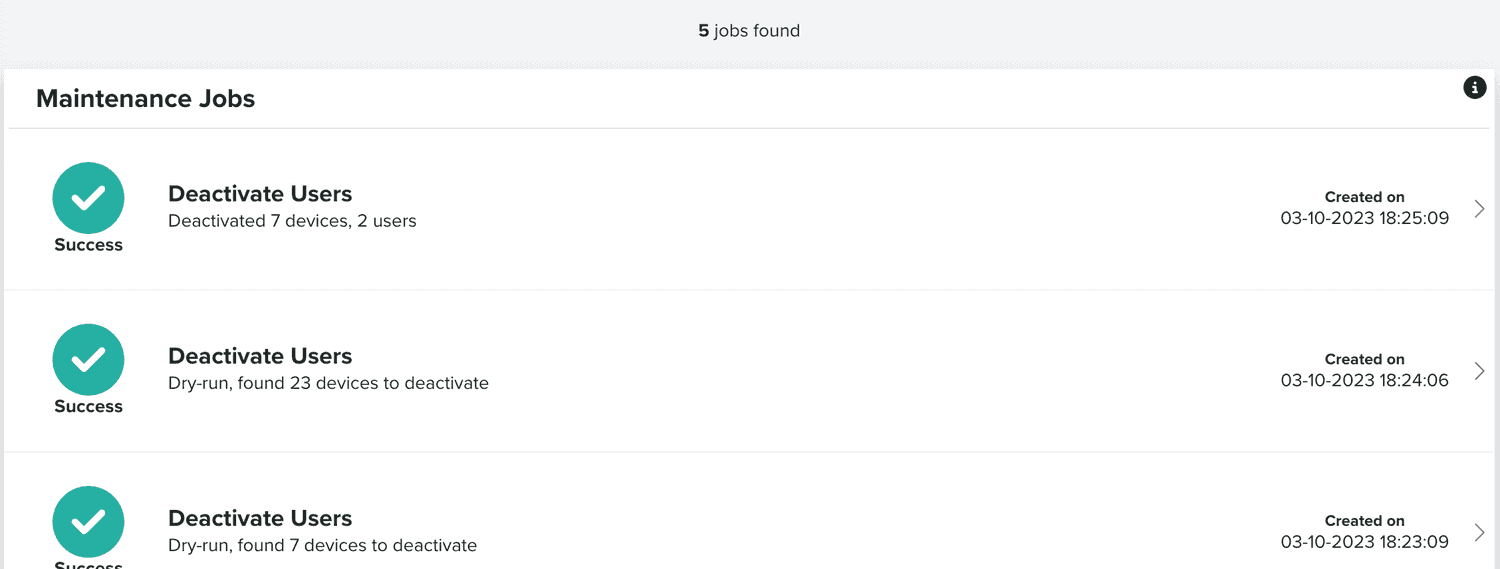
You can create a new maintenance job by clicking in the following button:

You should then select the type of job you want to create:

Split Audience
This type will allow you to split your users into multiple segments. You can choose to split your whole audience or a subset defined by a certain criteria. There are two different methods at your disposal. Either by defining the number of segments we should split your selection into or by defining a maximum number of users for each segment.
You can start, by optionally defining the medium you want to use:

This will allow you to already select only users with devices of this medium.
You will then need to provide a prefix for the segments' name that this job will create:

We will use this to create segments with a familiar name that you can later on find and select in our dashboard (e.g. my-prefix-1, my-prefix-2).
You should also select a splitting type. If you want to split your audience by a fixed amount of segments, you would select this option and provide a number of segments:

Or you can select the following option and provide a maximum number of users for each segment:

With this mode, we will create an evenly distributed number of segments, based on the selected audience.
Finally, you can provide a criteria, allowing to effectively select an audience with users that have certain characteristics:
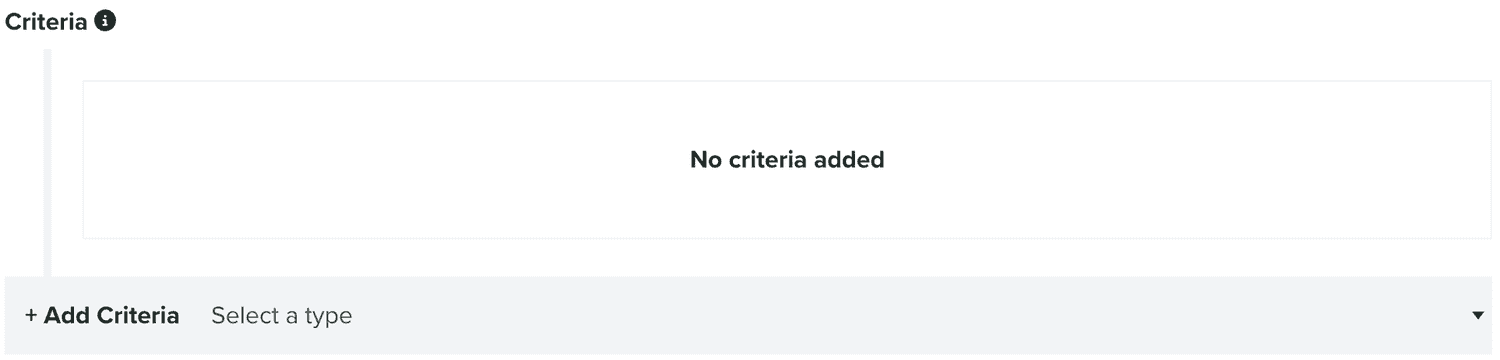
Reactivate Devices
This type will allow you to reactivate devices that were deactivated because of delivery errors. This might be useful when devices get incorrectly deactivated due to changes in provider's credentials.
You should start by providing which transport to use:

You can choose between APNS, FCM, HMS, Safari Push and Web Push.
And you should also provide a period of time to filter which records you want to enable.

This must be an interval of time no longer than 180 days.
Deactivate Users
This type will allow you to deactivate users by performing a cleanup of push devices, email contacts or phone numbers based on a certain criteria. User will be deactivated if they don't contain any push device, email contact or phone number, after a cleanup.
Therefore, you will need to define the medium you want to use:

And a criteria:
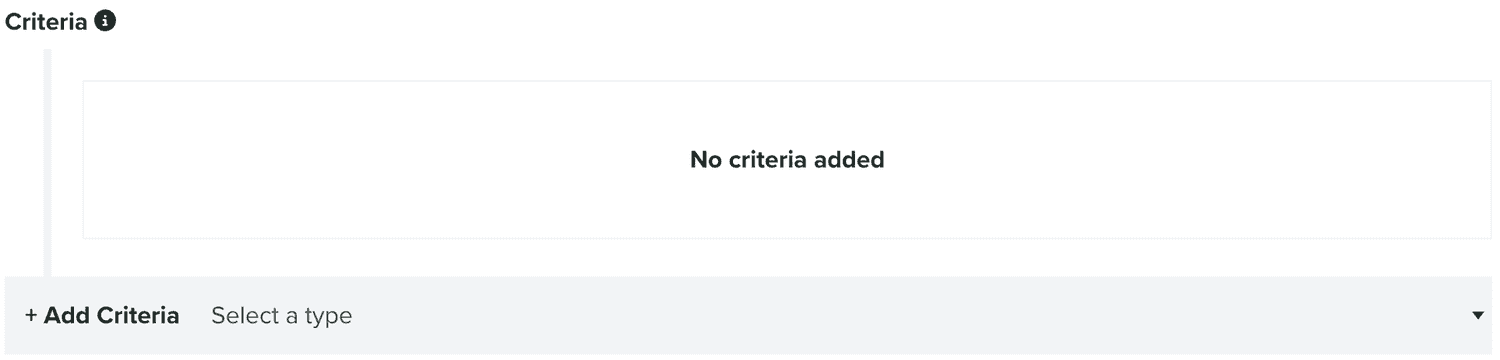
This will allow you to define a group of push devices, email contacts or phone numbers you want to deactivate. To learn more about our criteria component, please read these guides.
Delete Empty Segments
This type will allow you to delete empty segments. Because some segments might contain inactive users, you can also exclude, or not, those segments by toggling the following option:

Delete Segments
This type will allow you to delete one or more segments. All you need to do is search and select the segments you wish to delete:

Delete Empty Tags
This type will allow you to delete empty tags. Because some tags might contain inactive devices, you can also exclude, or not, those tags by toggling the following option:

Delete Tags
This type will allow you to delete one or more tags. All you need to do is search and select the tags you wish to delete:

Delete Regions
This type will allow you to delete any region you've created or imported. To delete regions, you must select at least what type of region (Geo-Zones, POIs, Cities or Countries) you want to delete:

You can then decide if you want to filter your selection based on tags you've previously assigned to your regions:

Additionally, you can also filter results by selecting a country:

Finally, it is also possible to select regions based on their location. You can draw an area in a map to quickly select regions. We will delete any region, when their center, is located inside that shape.
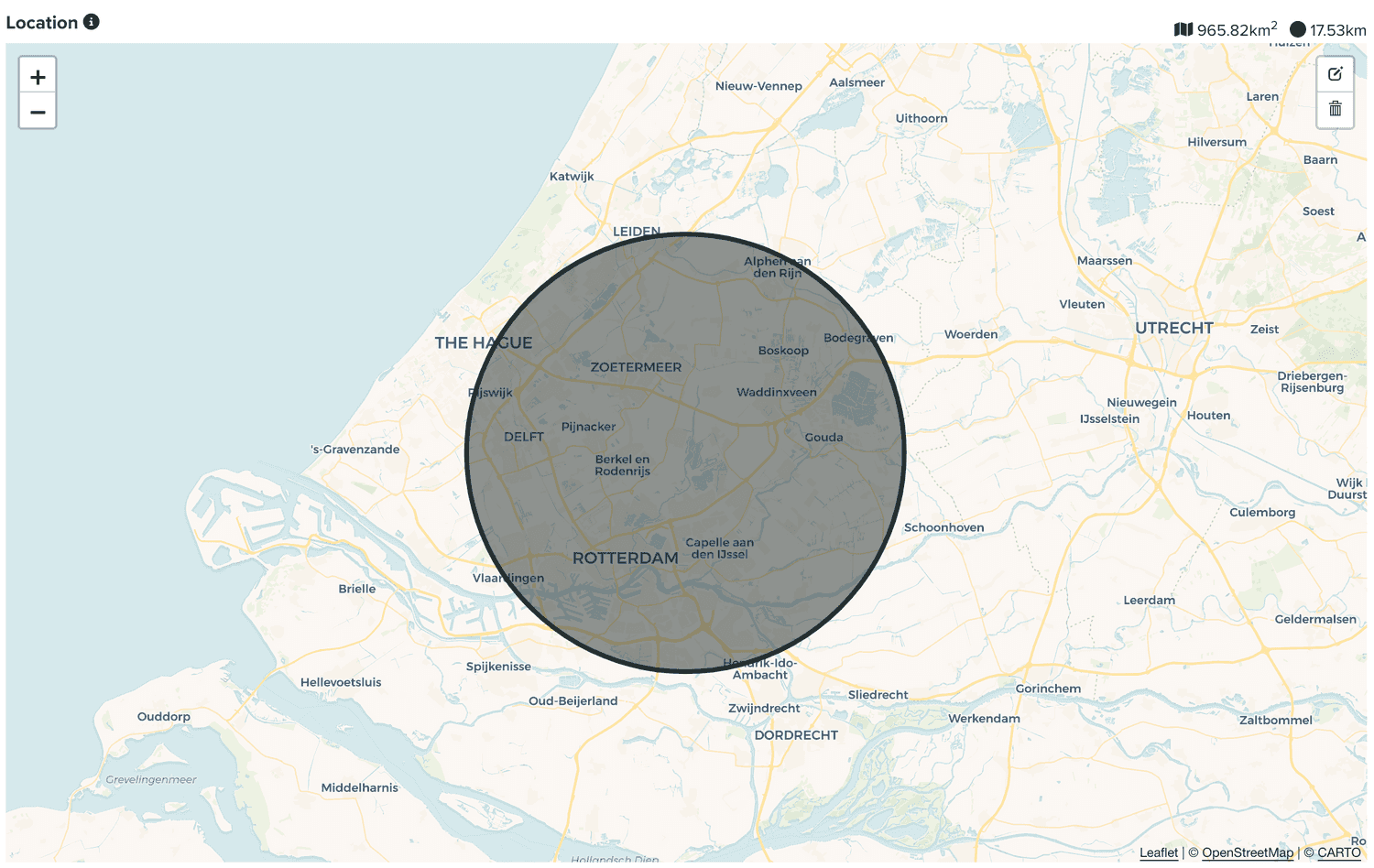
You can use one of these selection options or combine them all to precisely delete the regions you want.
All maintenance jobs can perform a dry run:

When this option is toggle ON, the maintenance job won't deactivate any email contacts or phone numbers, instead will give you a summary of the contacts and numbers it would deactivate. To actually deactivate email contacts or phone numbers, you will need to toggle this option OFF.
When you create maintenance jobs with Dry run toggled OFF, because it can potentially create or delete data, you will be prompted with the following warning:
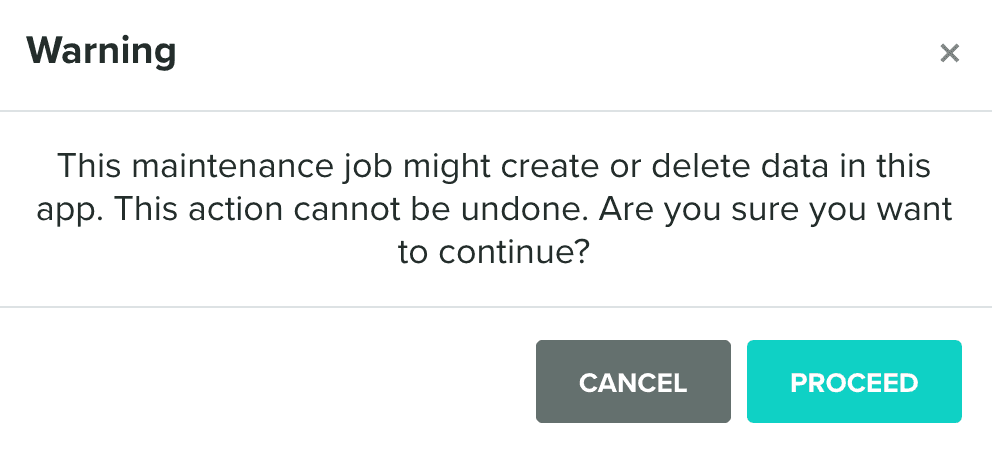
And we will also request you to authenticate this operation using 2FA (if enabled):

Or your password:
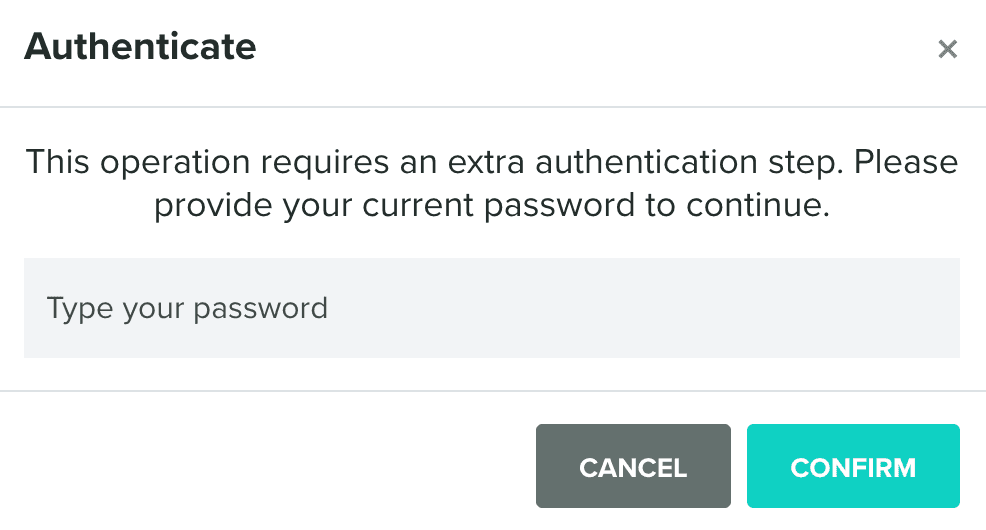
Once you've created a maintenance job, you can also download a file with all the email contacts or phone numbers it (could have) deactivated. You would first need to click on each entry in the list of maintenance jobs:

And then you should expand the Options menu and click in Download:
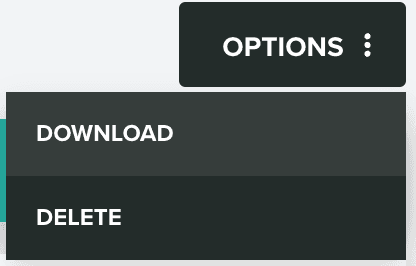
You can also delete maintenance jobs, by expanding the Options menu and click in Delete:
