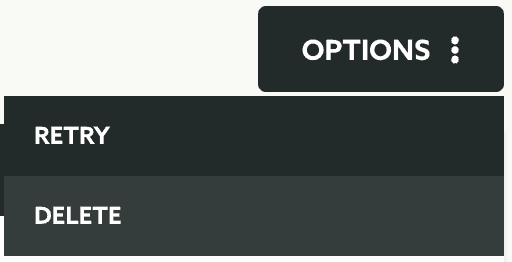Edit Scheduled Export Tasks
In this page we will learn how to update a scheduled export task.
To access this area, expand the Data menu item and click in Scheduled Tasks:
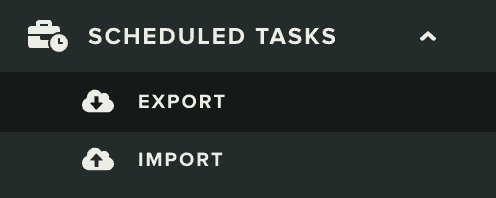
From the list of scheduled tasks, click in the task you wish to change:

In this page you can always change the name for this task:

You will also be able to change the frequency at which it should run. You can choose between Hourly and Daily in the following field:

If you choose hourly, you will have to provide the minute of each hour when this task should run:

If you choose daily, you will have to provide the time of the day when this task should run:

Then you can also change the source of your data. You can choose between Amazon's S3, Microsoft's Azure Blob, Google Cloud Storage and any FTP or SFTP server:

Amazon Web Services S3
To use a AWS S3 bucket select Amazon Web Services S3 from the Storage selector:

Then you will need to provide the bucket name:

You will also have to provide the AWS Key:

And the AWS Secret:

You will also have to provide the region where your S3 bucket is located:

Microsoft Azure Blob Storage
To use a Microsoft Azure Blob Storage container select Microsoft Azure Blob from the Storage selector:

Then you will need to provide the account name:

After that you will need to provide the container name:

You will also have to provide the Azure Blob Storage access key:

Google Cloud Storage
To use Google Cloud Storage as the source of your scheduled tasks select Google Cloud Storage from the Storage selector:

Then you can either use the configuration file (a JSON file that you can download from Google Cloud's interface) to quickly setup all the definitions needed to configure this service:

Or you can manually insert all those settings in each field, starting with the project identifier:

The client email used to authenticate:

And the private key:

You should also insert the name of the bucket you wish to use:

FTP Server
If you would like to use a FTP server, please select FTP (File Transfer Protocol) from the Storage selector:

For an FTP server you must provide the host name and port number:

You must also provide the username:

And the password:

If you server supports TLS (recommended), please check the following box:
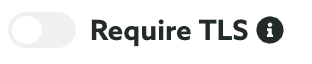
And if it uses a self-signed certificate, please check the following box:

SFTP Server
If you would like to use a SFTP server, please select SFTP (SSH File Transfer Protocol) from the Storage selector:

For this type of storage, you have two authentication options. You can choose between the Using a Password or Using a Private Key options from Authentication Type selector:

You must provide the host name and port number:

And you must also provide the username:

If you choose the option Using a Password, you must provide the password:

If you've selected Using a Private Key instead, please provide the private key:

And optionally, a passphrase (if applicable):

Then you should define if an export job should overwrite the previous file by toggling the following option:

You can also define if the resulting export file should be prefixed (in object based storage types) or put in a folder (FTP or SFTP):

And you can also define if the resulting file should have a specific name:

And finally, if you left the previous field blank, you can define a specific format for the resulting file (e.g.: export_{EPOCH}.csv):
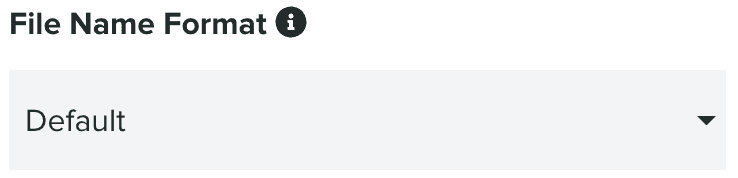
When you are done configuring the source of your data, you should select which type of export job this scheduled task should perform:

To learn more about export jobs, please read our guides located here.
Once you ready to made all the changes you want to your scheduled task, click in the Save Task button to save it:
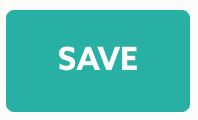
In this page you can also quickly test if everything is correct by hitting the Test Task button before actually creating the task:

If everything is OK, you will see something like this:

If there's something wrong, you will see an error like the one below:

From this page you can also retry or delete a task. To retry a task, expand the Options menu and click in Retry:
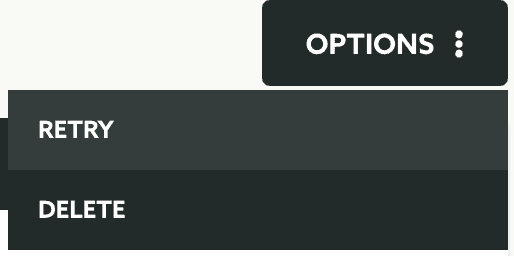
If you retrying a task that previously failed while transferring the file from the external source, you simply can click in Retry to force it to run again:
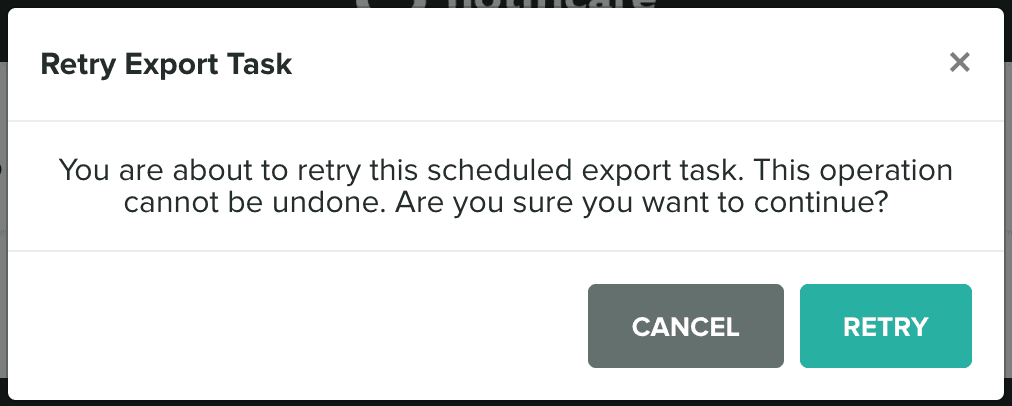
Finally, deleting a task can be done by expanding the Options menu and click in Delete: