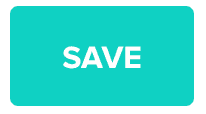Edit Programs
In this page you'll learn how to edit a program. Programs allow you to easily manage membership or reward cards by providing you with mechanisms that automatically update passes whenever certain thresholds are reached. Although this is not mandatory in order to create passes, it is a great way of creating tier-based programs that automatically handle how you rank users and update data in their passes.
To access this page, expand the menu item Loyalty and click in Programs:
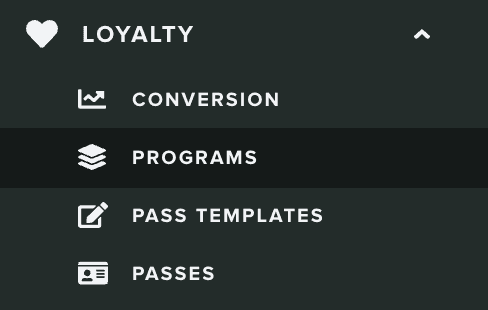
To edit a program, click in the program you wish to update from the list of passes:

In that page you'll find the program wizard, which is divided in five different tabs like the ones shown below:

Setup
In this tab you will be able to update the program name:

And the type of program you'll use:

Currently, there is only one type, which should be enough to run any tier based program.
Tiers
In this tab you will define how many tiers your program will have. This will allow you to easily to build any type of program that leverage a ranking system that changes when a certain property of your passes is updated. Tiers are intrinsically connected to a template, allowing you to have different designs for each rank in your membership or reward program.
Before you assign tiers to your program, you'll need to create as many templates as you need, taking into account that they always must share at least two specific fields, one will be used to store the balance and the other will be used to store the identifier of a user for each pass. You can then customize each template you create, making it possible to define different designs for each tier in your loyalty program.
You can add more tiers to your program, eventually creating a list of tiers as follows:

Profiles
In this tab you'll define how you connect a loyalty profile with data in your passes. This will make it possible to populate loyalty profiles with data in your passes and eventually query and select profiles based on this data. Before you can add profile data you will need to add at least one tier, so you can match profile fields with data in your passes. You can update your program with more profile fields as you see fit.
You can match profile fields with existing fields in your passes:

Rules
Once you've create a program, you can then add rules. Rules will allow you to automatically assign a loyalty profile with a certain tier when the balance data changes. You can add as many rules as you need. You start by adding a rule by clicking in the Add one link:

This will open a new window where you'll define all the fields for your rule. You will start by defining which tier is this rule applicable for:
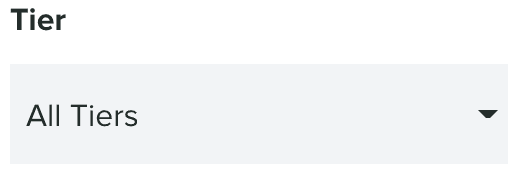
You can define that this rule is applicable for all tiers or only for specific tier. Secondly, you should name your rule using the field below:

Additionally, you will also need to define the condition that your rule will use:

This means selecting which property the applies to (currently only balance is available), which operator it should use and what value it should compare to.
Finally, you will should also define the action that your rule will perform:

This will define what exactly should happen when the condition you've defined previously is met. Currently only changing tier is available, therefore you should select that type and which tier it should change to.
When you are done, you should click in Add Rule:
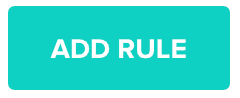
This will add a new entry to your rules list as follows:
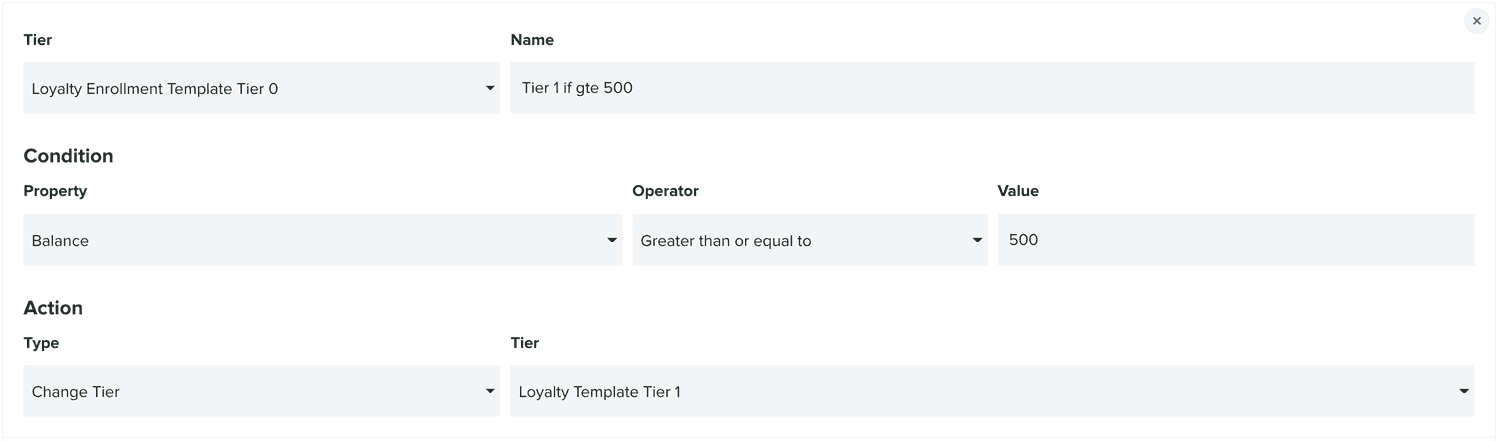
Options
In this tab you'll be able to update how your program's balance and member identifier is linked with data in your passes. You can basically change how the balance field is treated:

You will also need to change the default language and currency:

And finally, which pass field holds information about the member identifier:

And once you are ready to update your program, click in the Save button: