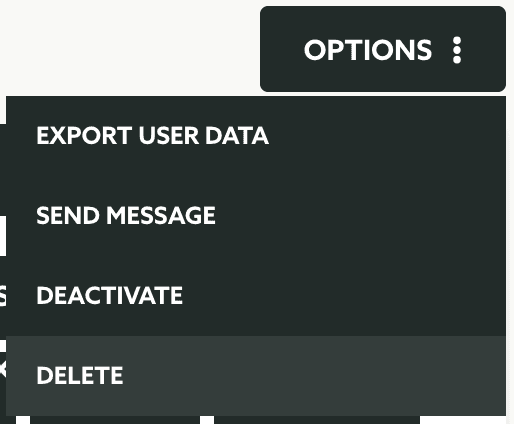User Profile
For each user in your app we round up all its information in a detailed profile page that you can access at anytime.
To access this page, expand the Audience menu and click in Users like shown below:
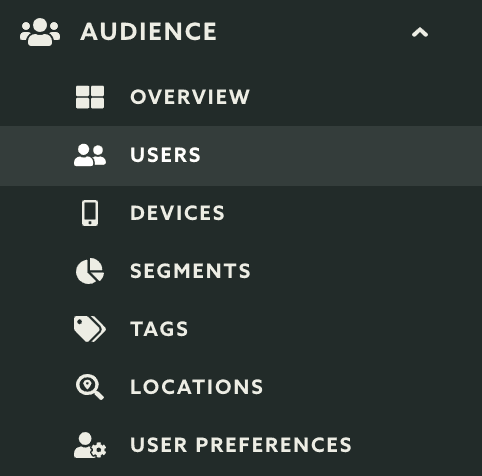
From the list of users, click in a user profile that you would like to get more information about:

This will open the user profile page where you can quickly get all the information about a user. In the User Profile box you'll find the user's gravatar, userID and userName registered by your app or API, and the generate Push Mail (if applicable):
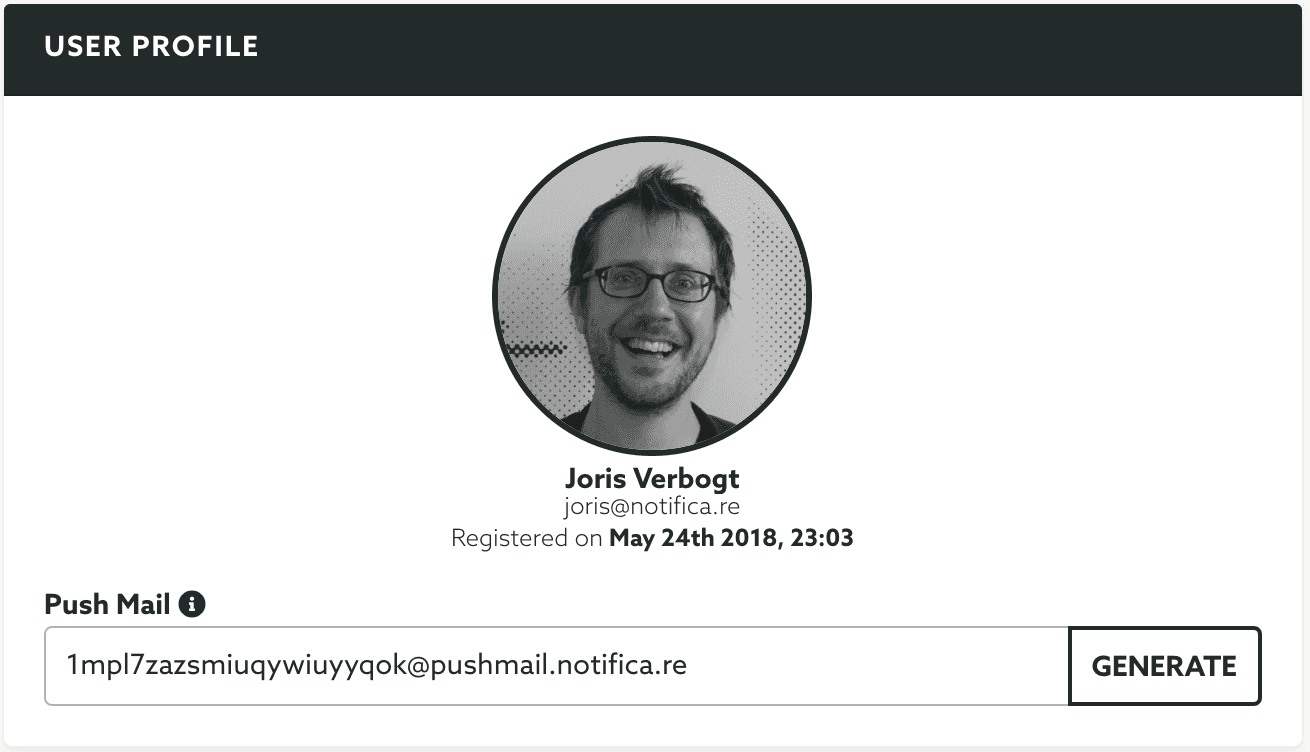
In this section, beside seeing information about the userID and userName you are also able to generate a Push Mail. A Push Mail is the easiest way to send a private message. Once you generate a Push Mail address you can message a user by simply sending an email message. To generate one click in the Generate button like shown below:

In this page you can also quickly manage segments for an user. Under the section Segments, you'll find all the segments this user belongs to:
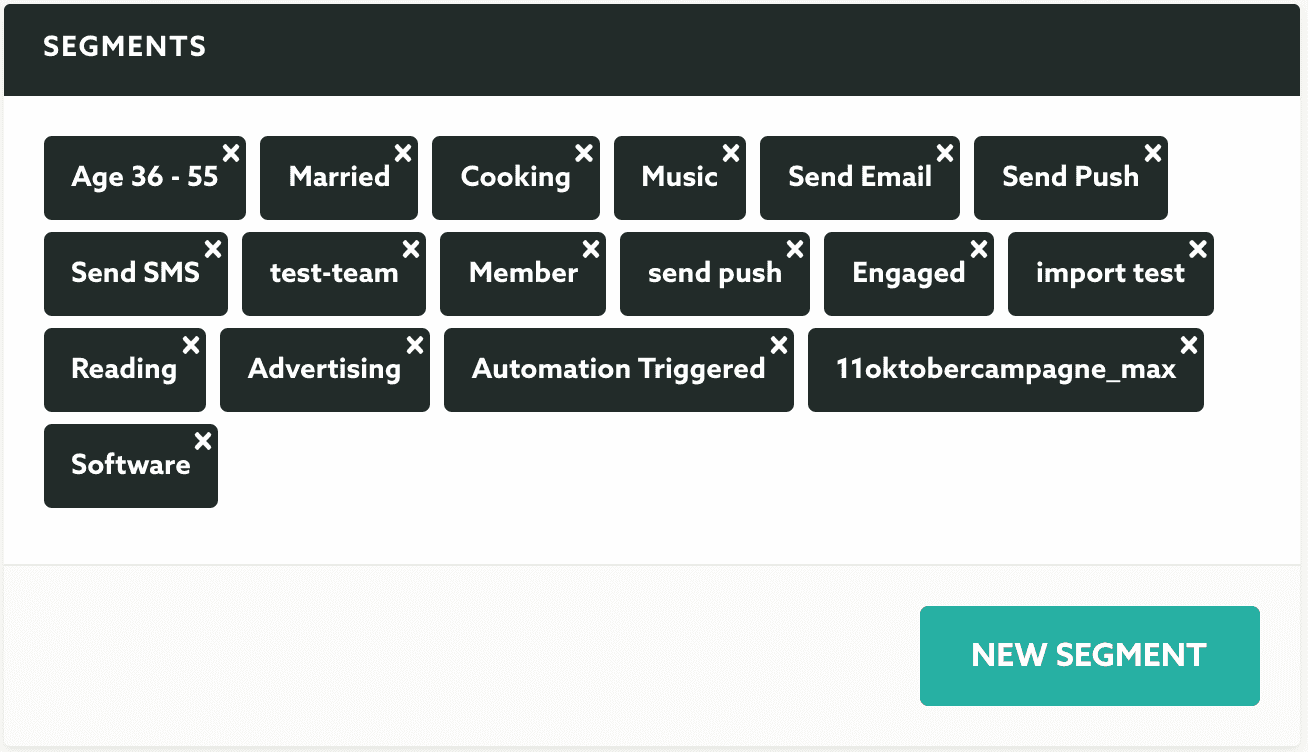
To add a new segment simply click in the New Segment button:

It will open a window just like this one:
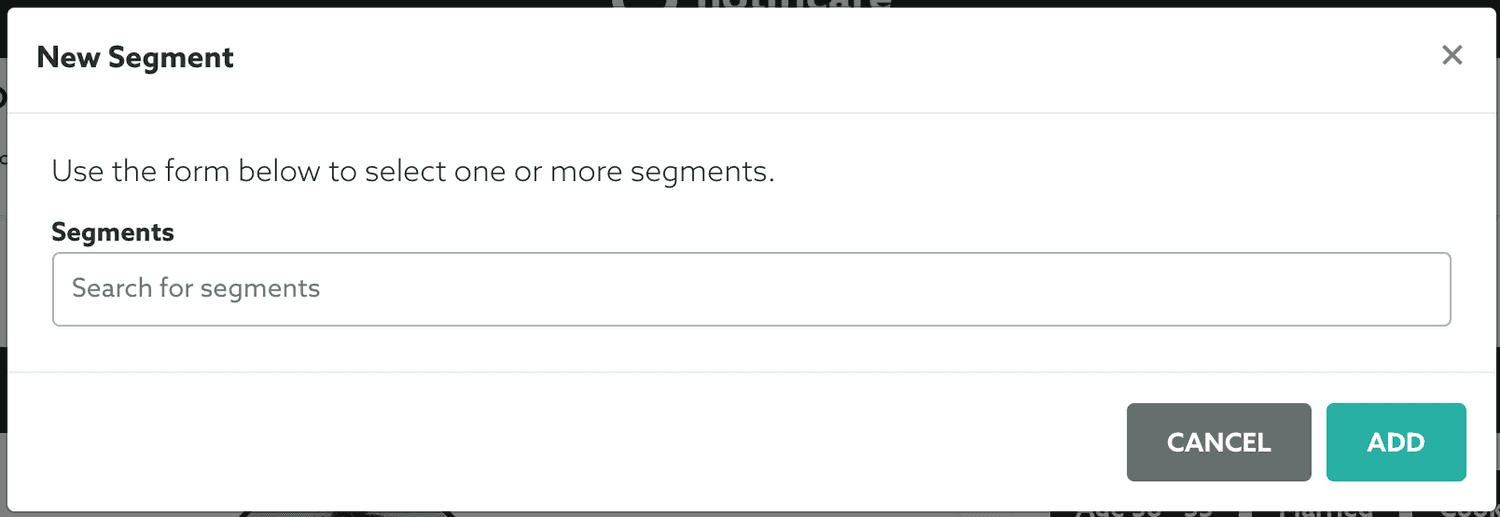
In this new window, search for existing segments and click the ones you want to add to this user:
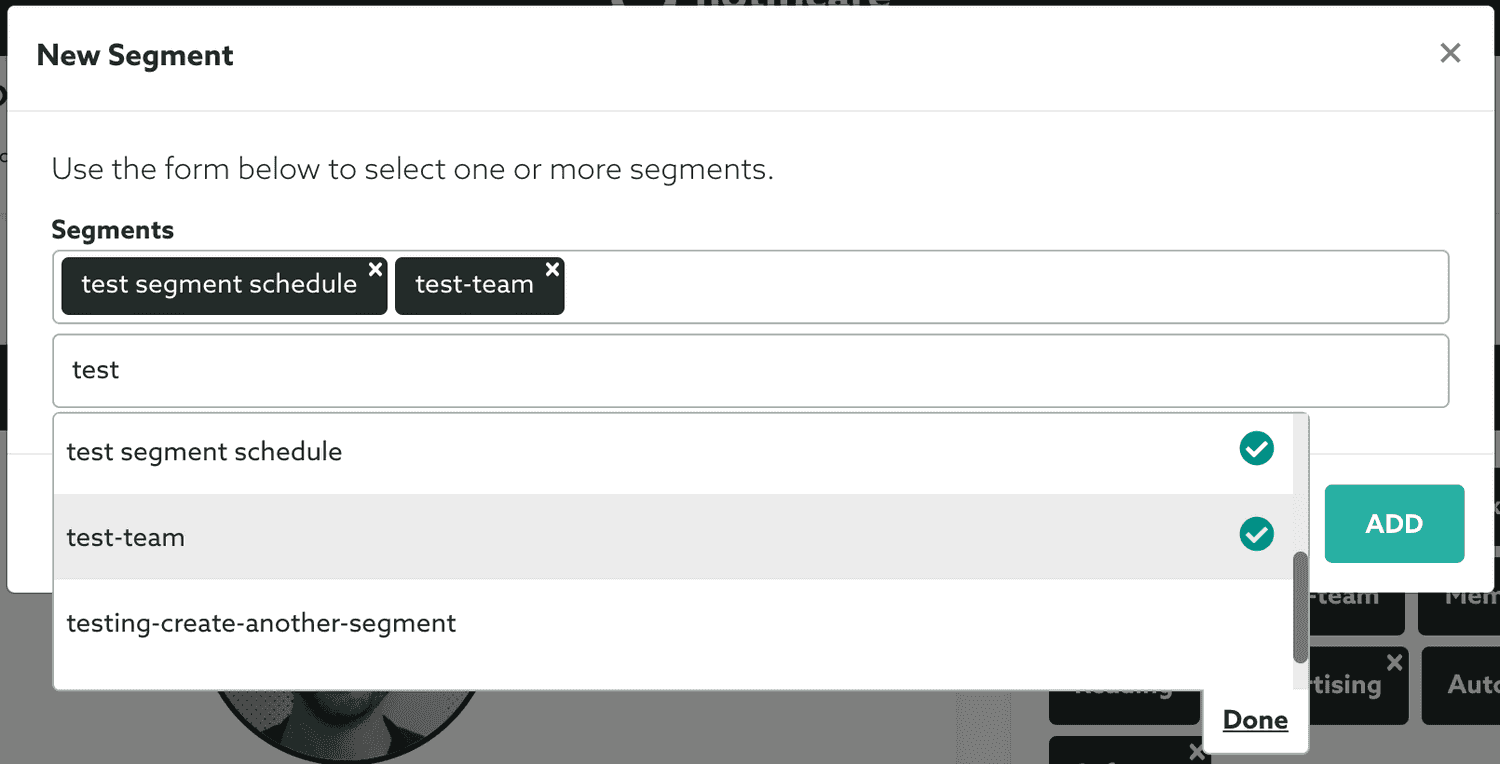
When you done selecting all the segments you want to add to this user simply click in Done to see all the segments you've selected:

If by any chance the segments you've searched for do not exist, you can quickly create them by clicking in the Create it? button:

When you are done selecting segments, to actually add them to the user profile click in the Add button:
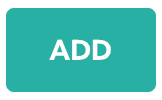
You can also delete segments from the user profile. To do that click in the top right cross in each segment:
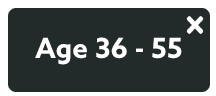
You will be prompt with a confirmation dialog just like this one below, click the Remove button to proceed:
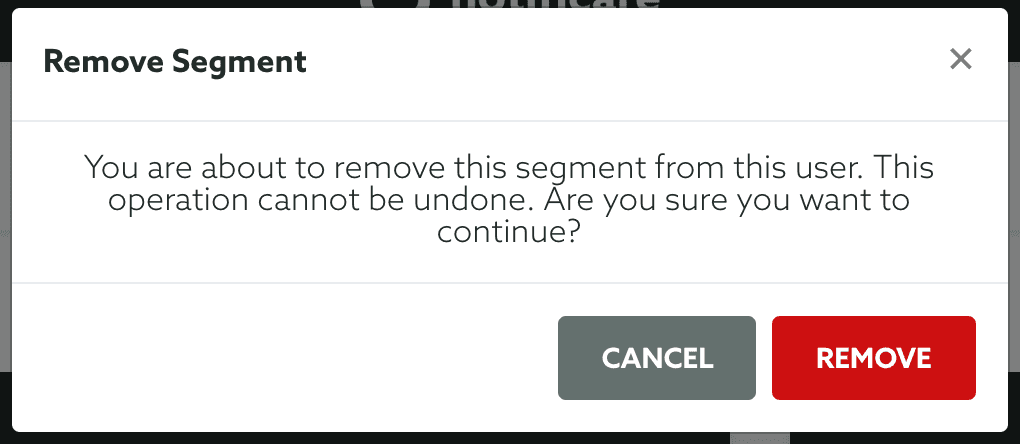
In this page you can also have an overview of the devices for this user:
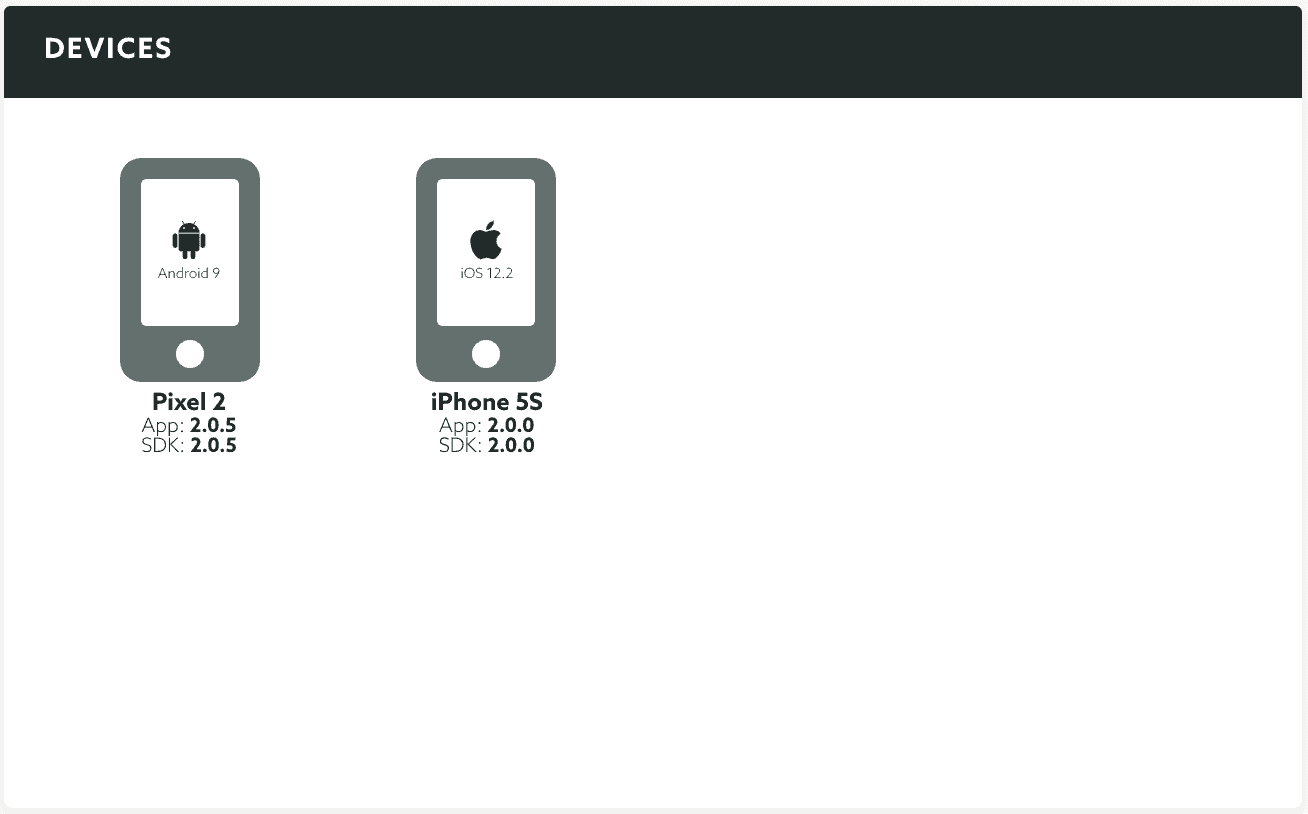
Clicking in any of the devices in the left box will take you to a detailed page for that device. If the devices accepted location updates, you will see their position in the map section too:
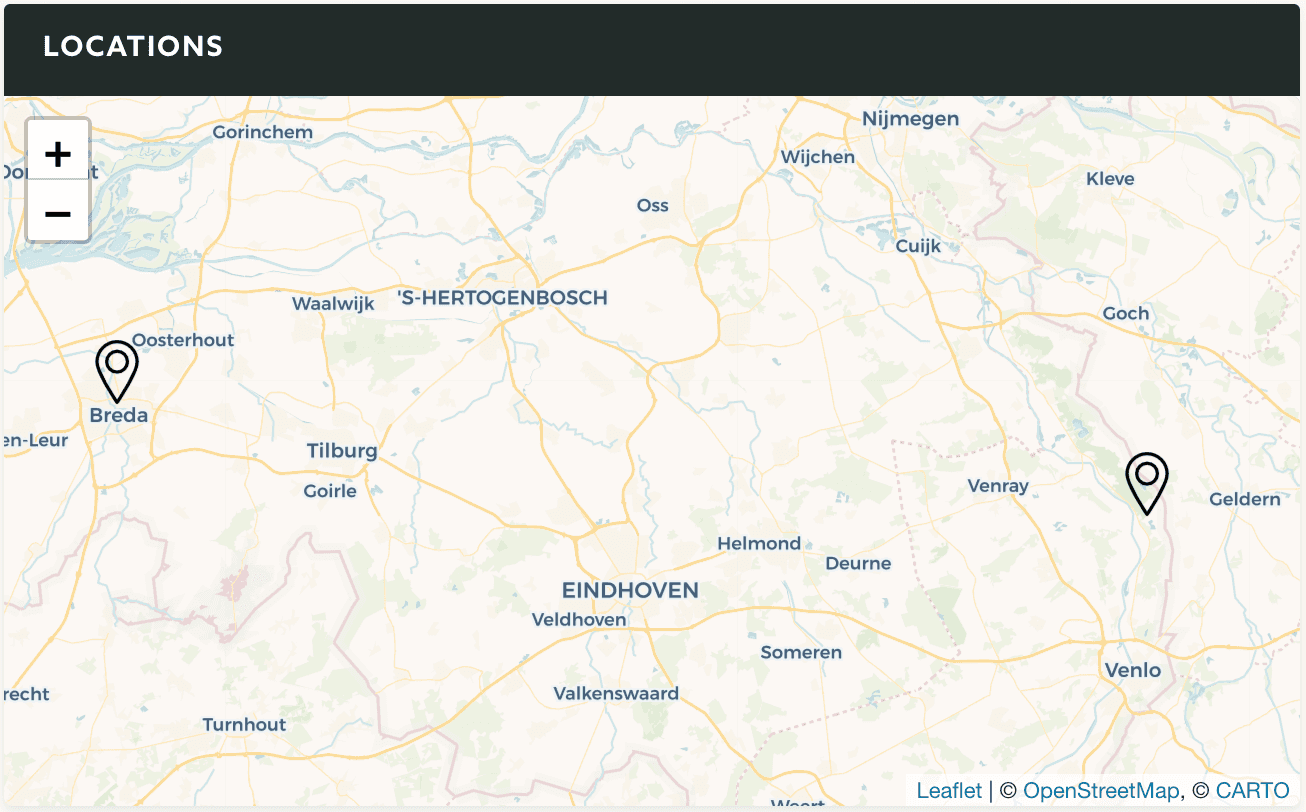
In this page you can also see the latest activity (last hour) for a user:
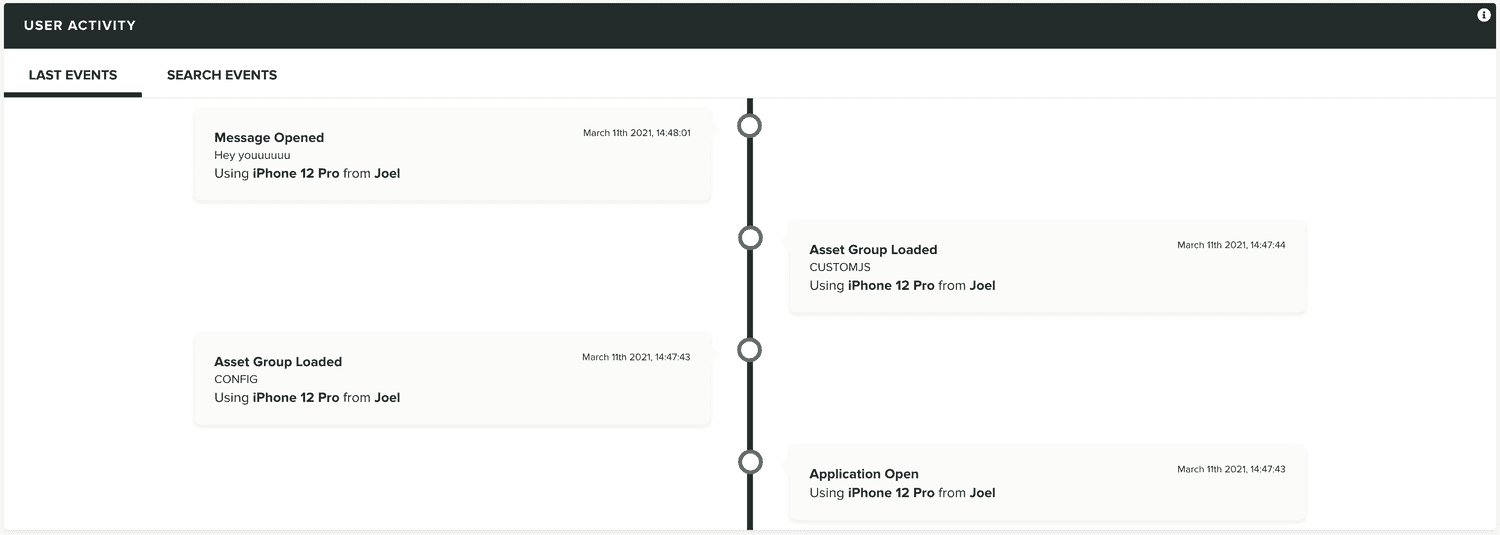
Or you can also search for any event within a certain period:
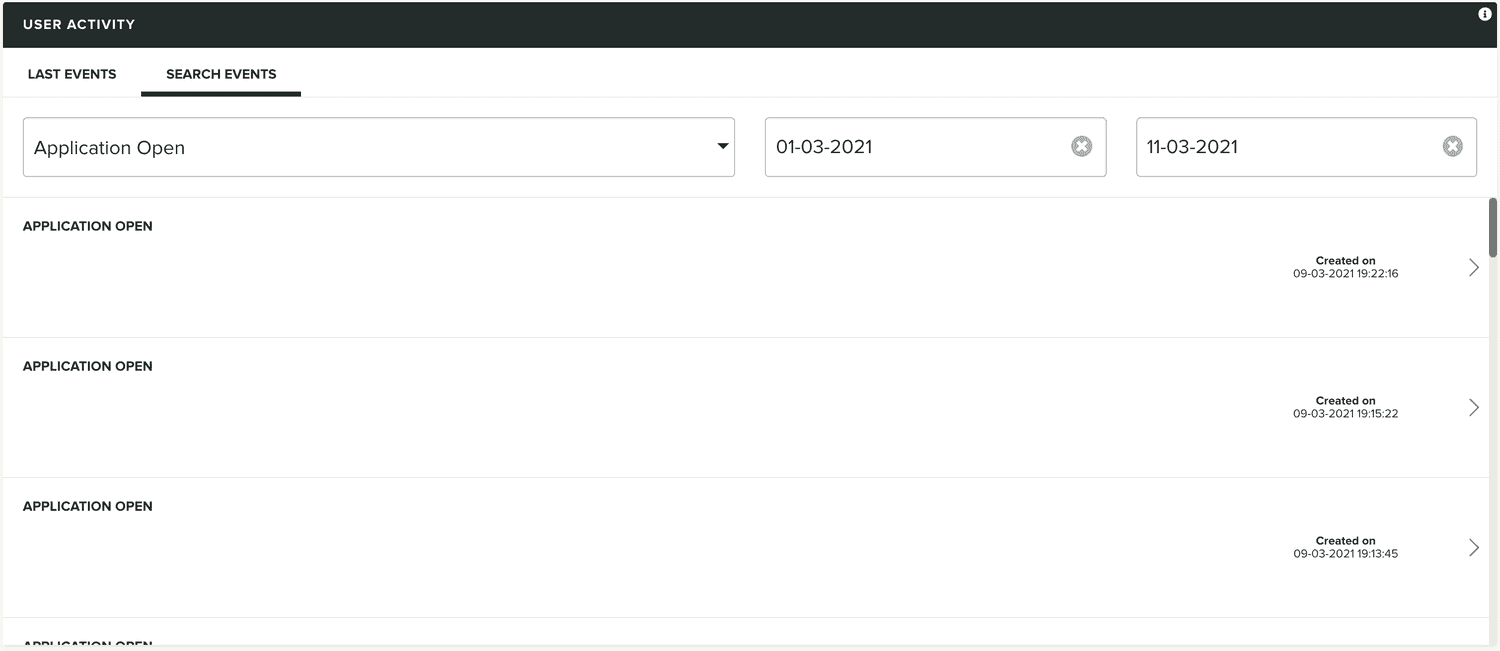
Finally in this page you will also see all the private messages sent to this user:
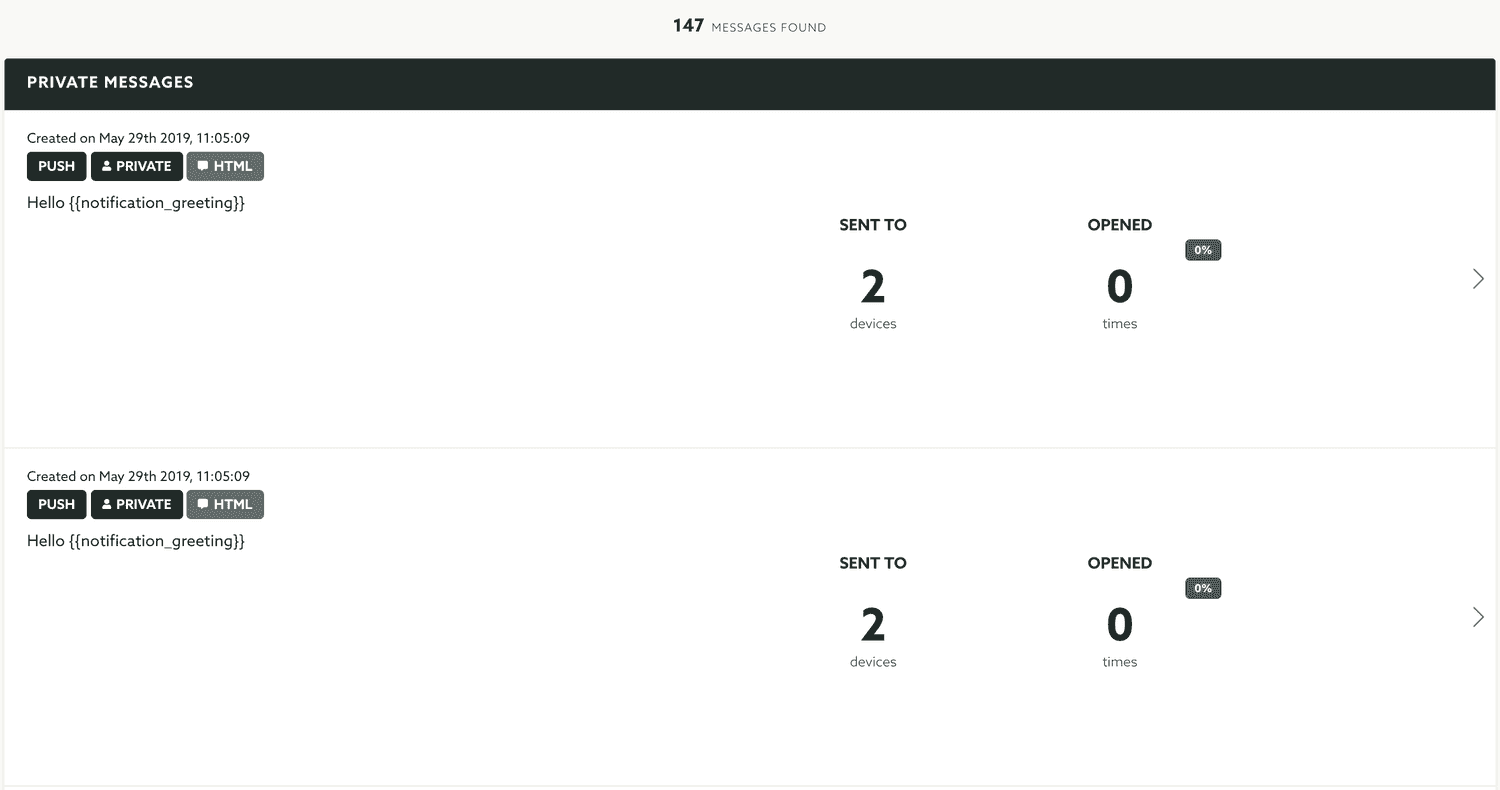
In the top right corner of this page, you will also find a Options menu. In this menu you can export all the data from this user:
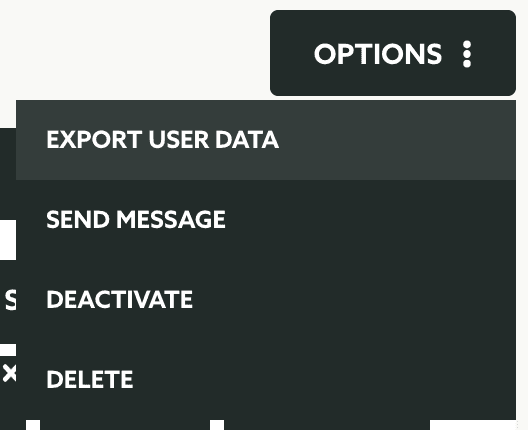
Or quickly create a new private message:
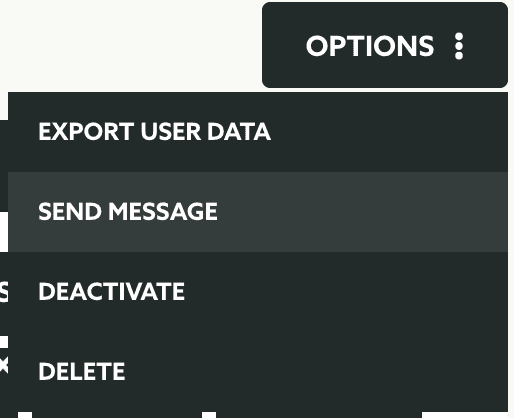
Deactivate the user, which will make the user and all its devices to not longer appear in our dashboard:
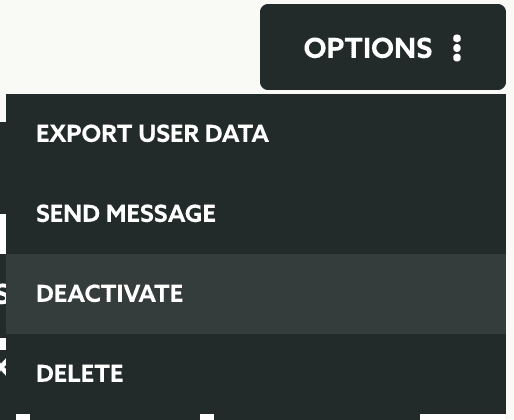
Or permanently remove the user, all its devices and data from your app: